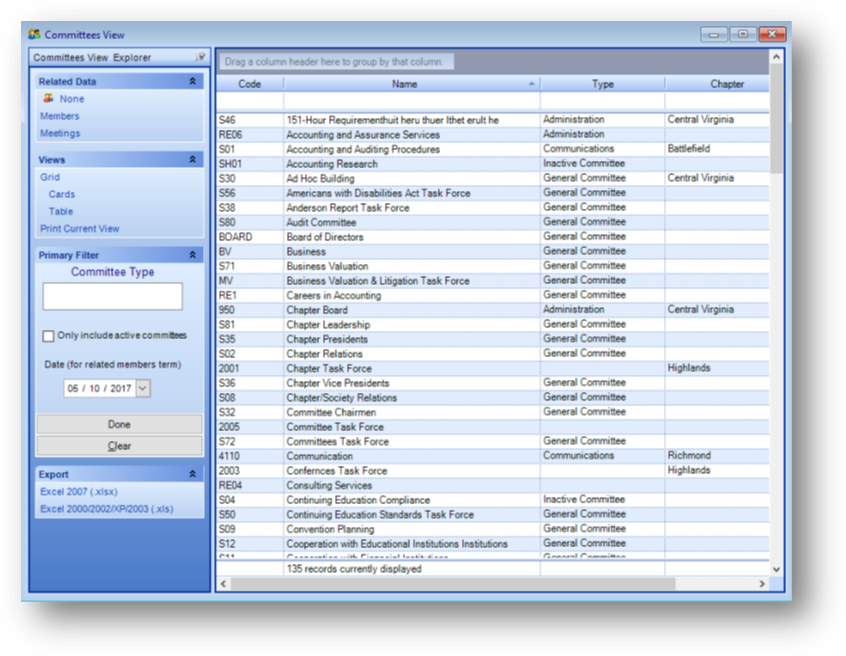
Purpose: To view committees and related data.
Launch Point: The view can be launched from the following locations(s):
•Committees → Views
Example: When the view is launched a form will open
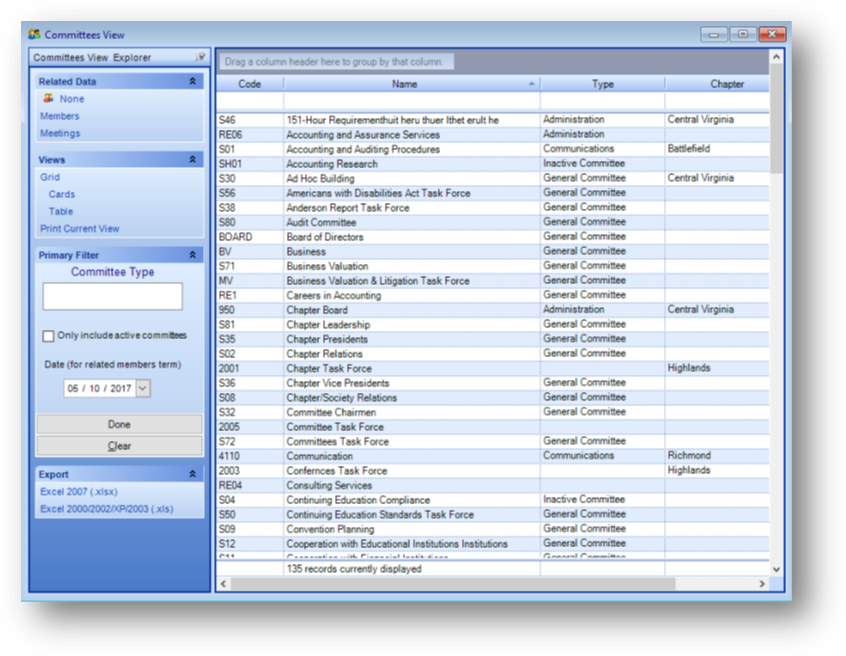
The filter on the view is set by default to show all committees.
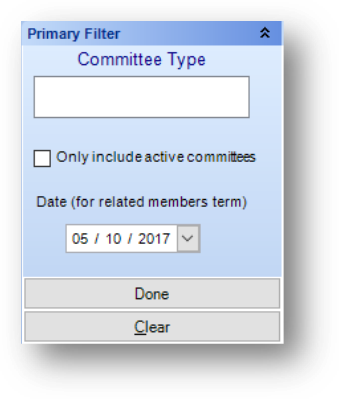
The Primary Filter group on the left side of the window is used to filter the records displayed. You can select the Committee Type. To update the records displayed, click on the Run button which, once you change the filter parameters, will say Run (Re-extract data). To reset the settings in the filter fields, click the Clear button.
Note: the Date field in the Primary Filter group relates to the committee member service date if you set the related data to members.
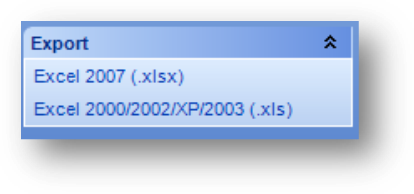
The Export group on the left side of the window allows you to export the records currently displayed in the grid.
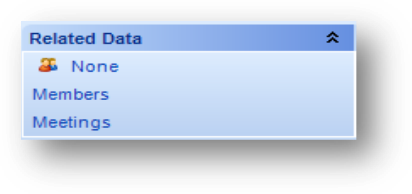
In the Related Data group on the left side of the window, you can select what type of detail row information you would like to display for the committee. By default, the view has no related detail information shown. This is denoted by the icon to the left of None. An icon will be displayed to the left of the currently selected option.

When you select to show the Members detail information by clicking the plus sign to the left of the committee row, the member detail rows will be displayed.
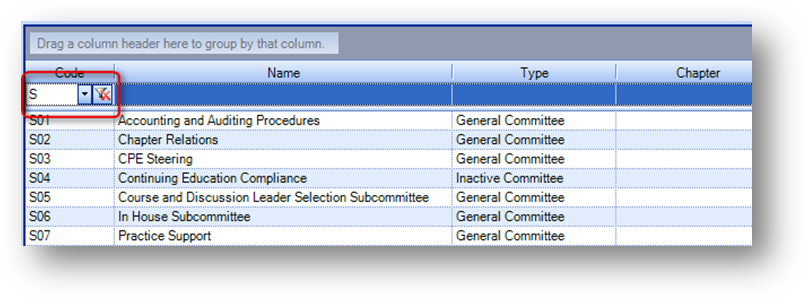
In the Grid – Table view, the top row of the grid is a filter row. This allows you to filter the display on any field in the grid. In the example above, “S” was typed in the Code filter field. This limited the records already displayed in the grid, to those which start with “S”. Fields in the filter row also have a drop-down lists from which you can limit the records already displayed in the grid, to those which have matching data. To clear the display filter, click the remove filter icon in the right of the field in the filter row.

In the Grid – Table view, above the grid is a grouping area. This allows you to group the data currently displayed in the grid.
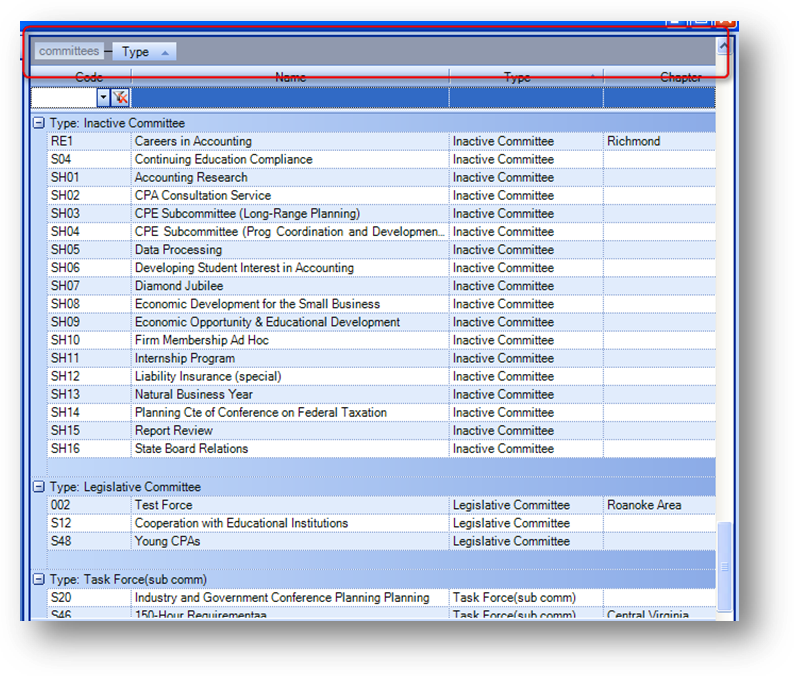
In the example above, the header for the Type field was dragged into the grouping area. The data is then grouped by type in the grid. To remove the grouping, drag the field out of the grouping area.
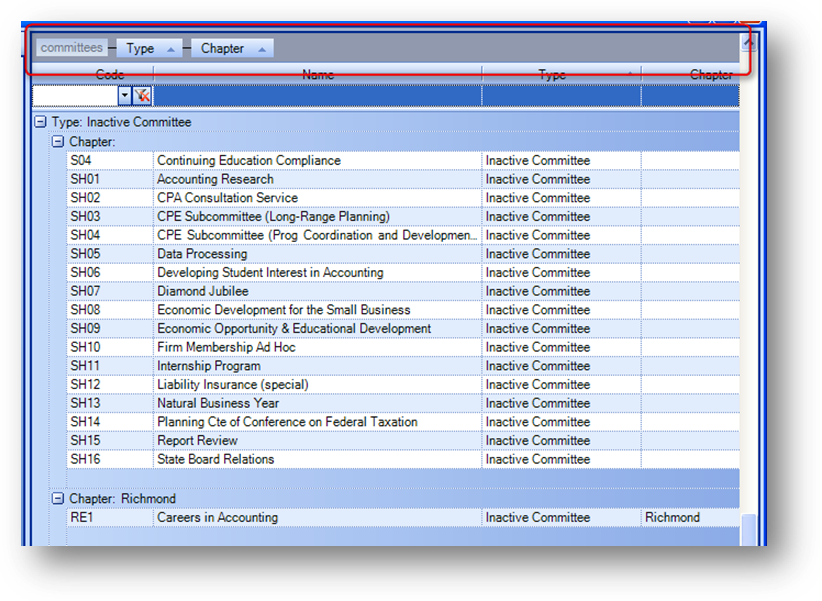
You can drag multiple fields into the grouping area. In this example, the data is first grouped by type and then sub-grouped by chapter.
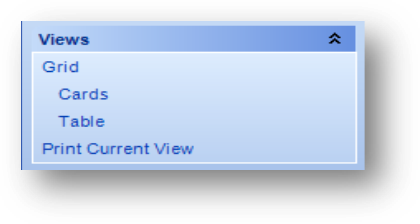
The Views group on the left side of the window allows you to change how the data is displayed. By default, the view is set to Grid - Table. To print the data currently displayed using the current view setting, click Print Current View.
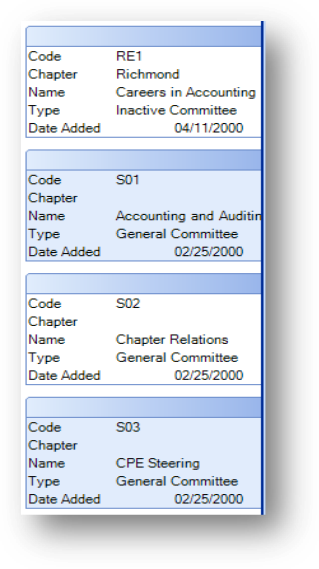
When you select the Grid – Cards view, the data for each committee is in a vertical “card”.
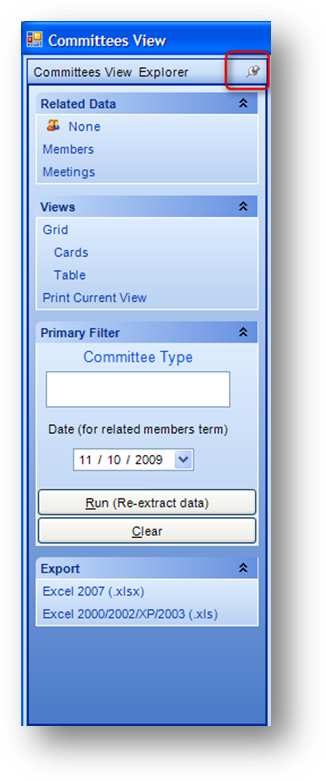
Note: The Committees View Explorer bar can be hidden by clicking on the push-pin icon.
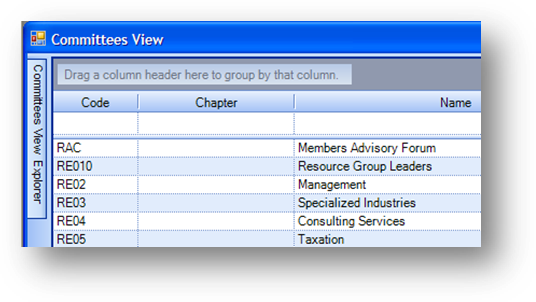
When the Committees View Explorer bar is hidden, you can display the bar by hovering over it with your mouse. To anchor the bar in the window again, hover over the hidden bar to display, and click the push-pin icon again.
When in the Grid – Table view, changes made to the grid such as moving a field, changing the width of a column, or the sort, are saved under the current login account. These settings will remain for this view and login account until the user resets to the system defaults. To go back to the system default settings for the grid, right click anywhere in the grid to open the context menu and select Reset Columns.