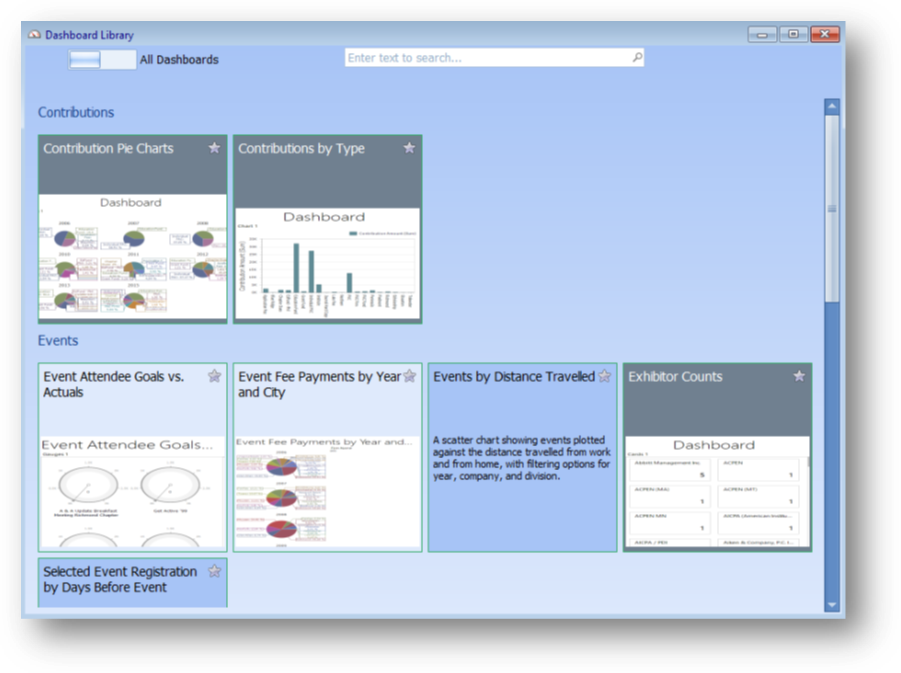
Purpose: Provide a means for browsing, using, and managing the available dashboards.
Launch Point: Analysis à Dashboard Library
Example: The dashboard library will look like the window shown below, though your specific dashboard list will show all the dashboards available to your user account and may vary from what is shown.
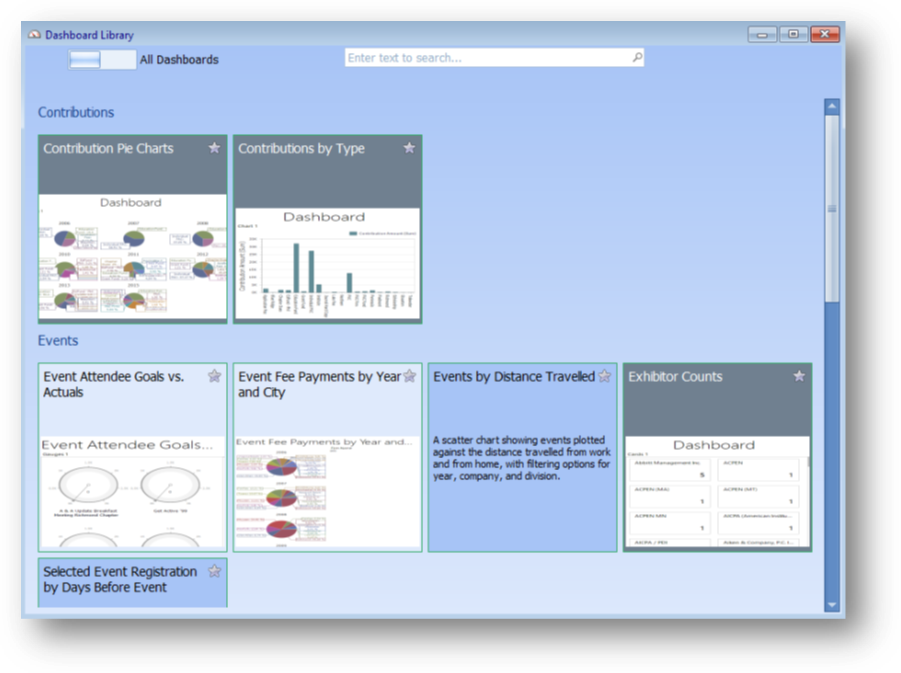
In the upper left of the window is a toggle switch to turn on a filter that will show only your favorite dashboards. Set a dashboard as a favorite by clicking the star in the upper right corner of the dashboard’s tile. Click the star again to remove the favorite status.
In the middle top of the library window is a text filter that will filter the dashboards by searching the title and description for matching text. The text search requires at least two characters before it will apply the filter.


Right-clicking any tile in the library opens the context menu with these options: Open, Edit, Duplicate, Delete, and Properties, as shown below.
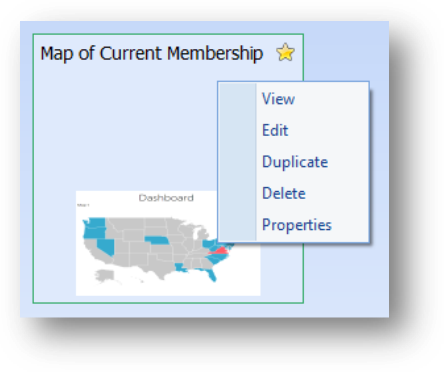
View opens the dashboard into the full viewer window. Clicking the tile anywhere except on the star icon will also open the dashboard into the viewer. If the dashboard has parameters, there will be a parameter icon (a page with a gear) in the right corner of the title region. There will also be an export icon (a page with an arrow) in that same area. The overall dashboard export lets you generate a print preview, export to a PDF, or export to an image file. Individual items on the dashboard may also have an export icon on their separate title bars. The individual dashboard item exports have the same options but add the ability to export the underlying data to Excel.

Edit opens the dashboard into the dashboard designer window. For more information on the dashboard designer window, see the section on that tool. You must have permission to edit the dashboard for this option to be enabled.
Duplicate makes an exact copy of the dashboard and opens a dashboard properties window so that you can provide different name, description, and permission settings for the duplicate as necessary.
Delete removes the dashboard from AM.NET. You must have permission to edit the dashboard for this option to be enabled.
Properties opens the dashboard properties window, which is described in detail in its own section. If you have permission to edit the dashboard, then the properties window will allow you to change the name, description, and permissions for the dashboard. If you do not have permission to edit the dashboard, the propertied window will display that information, but you will not be able to modify it.
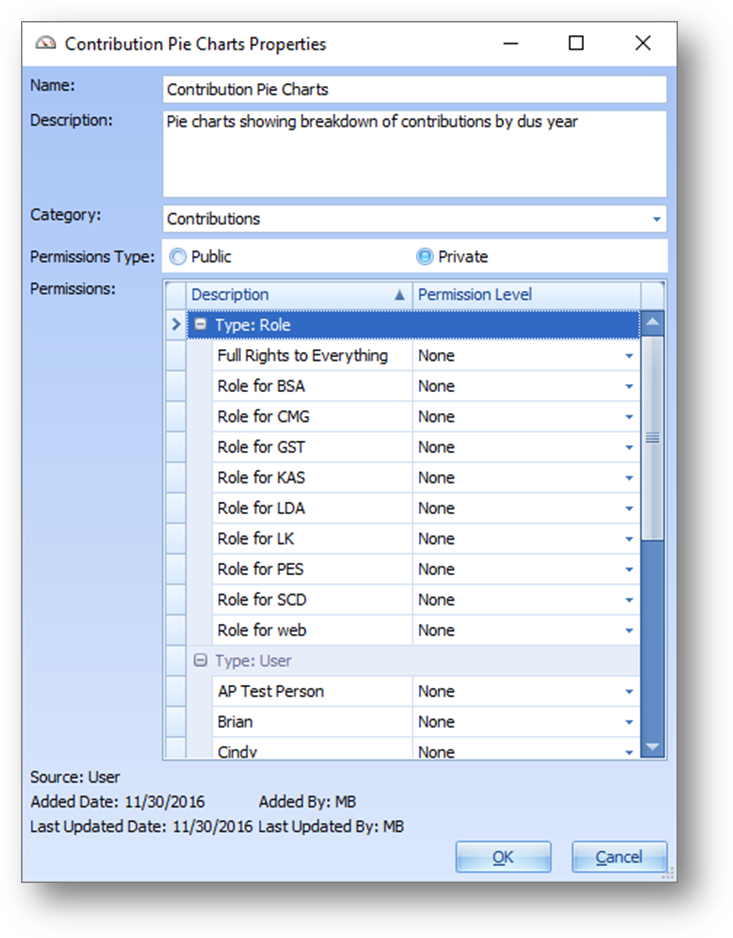
Name: The name of the dashboard can be up to 50 characters long, including spaces. Each dashboard must have a unique name.
Description: The description can be up to 255 characters long, including spaces.
Category: The dashboards are grouped by this category in the dashboard library and in the favorites drop-down menu. The category cannot be blank.
Permissions Type: Dashboards are either “public” or “private.”
•Public dashboards are listed in every user’s library. Only the creator of a public dashboard has permission to edit it. When a dashboard is public, the detailed permissions list is not enabled.
•When a dashboard is private, all permissions are governed by the detailed permission assignments. Each role and each individual user can be assigned either “viewer” or “editor” permission. Viewers will have the dashboard in their libraries, but they will not be able to edit or delete the dashboard. Editors have the dashboard in their libraries too, and they have full edit and delete permissions.
Source: The source of the dashboard will be CDS Standard, CDS Custom, or User. CDS Standard dashboards are pre-loaded into AM.NET along with the Analysis tool. CDS Custom dashboards have been created by CDS, Inc. at the request of the society to fulfill their unique analysis needs. User dashboards have been created by a local user of AM.NET. The color of the dashboard tile in the library also reflects the source: dark blue for CDS Standard, light blue for CDS Custom, and gray for User.
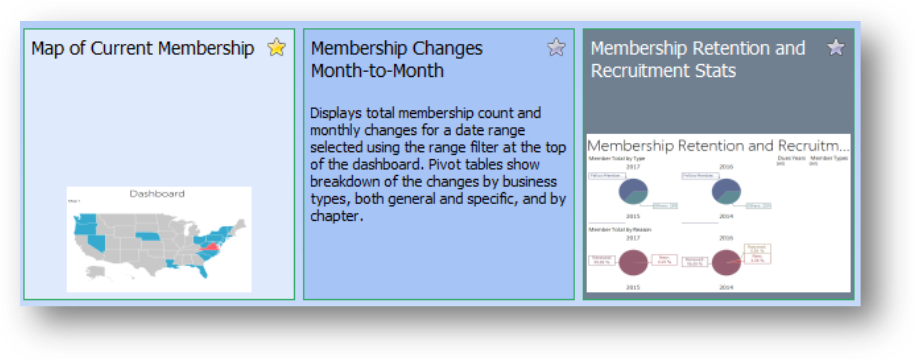
Added Date / Added By / Last Updated Date / Last Updated By: This information is provided to facilitate the management of the dashboards over time.