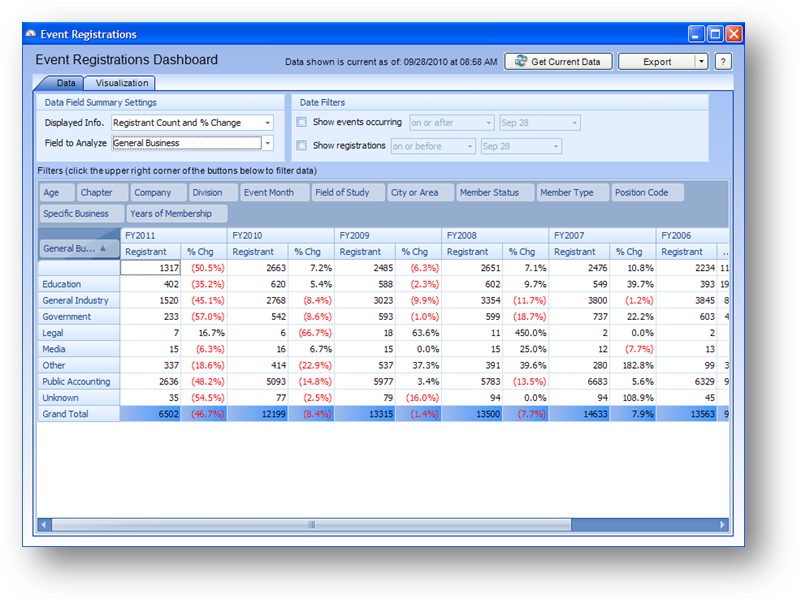
Purpose: To allow the user to view and compare various statistical and financial information about the last 7 years of event registrations.
Launch Point: This dashboard can be launched from the following location(s):
•Events à Dashboards à
Example: When the dashboard is launched a window will open
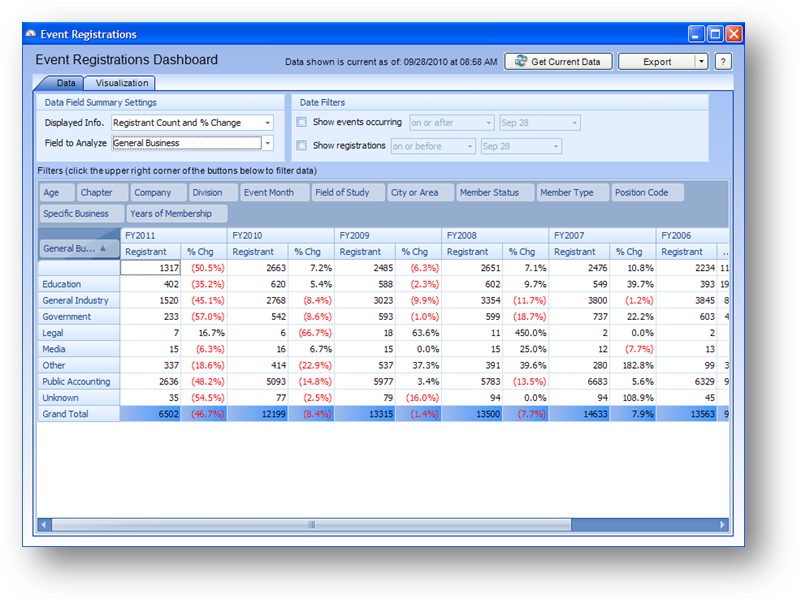
Note: the data used in this dashboard represents current registrants at the time the data was last extracted. Cancelled, no shows, and wait list registrations are not included in the registrant count.
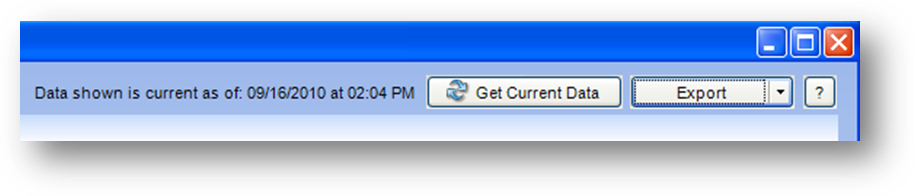
In the upper right of the window you will find three buttons, Get Current Data, Export, and Help.
The data displayed is not refreshed when you launch the dashboard. You will see text to the left of the Get Current Data button showing when the data was last retrieved. To populate the grid with current data click the Get Current Data button. Note: this process may take several minutes. The text to the left of the Get Current Data button will be shown in red when the last extract was not done on the current date.
To export to excel click the down arrow on the Export button and select either Excel 2007 (.xlsx) or Excel 2000/2002/XP/2003 (.xls) from the list.
The Help button, which has the question mark, will open documentation on the dashboard.

The dashboard is made up of two tabs. The Data tab is where you can manipulate and view the data in a grid. The Visualization tab will show that data in a chart or graph.

At the top left of the Data tab are the Data Field Summary Settings. These control the fields and data displayed in the grid.
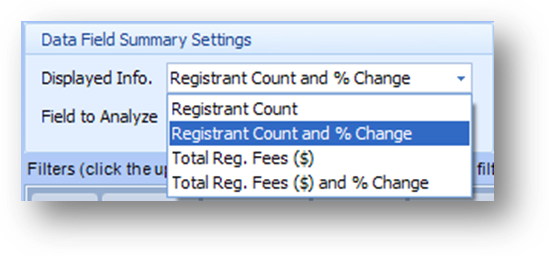
The Displayed Info. options control the columns displayed in the grid. Click the down arrow to see the options for Displayed Info.
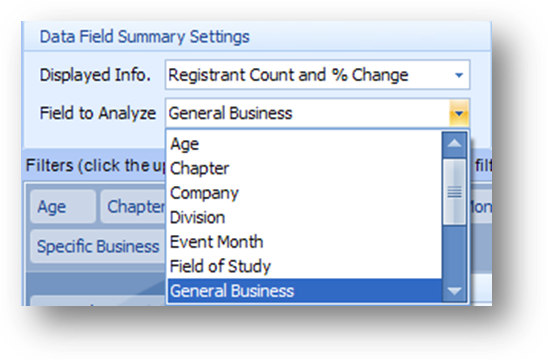
The Field to Analyze options control the rows displayed in the grid. Click the down arrow to see the options for Field to Analyze.
Age: The current data on the name record on the Names file maintenance Data tab. The registrant’s age may have fallen into a different grouping at the time of the registration.
Chapter: The data on the name record at the time of the registration. The current data on the name record may be different than it was at the time of the registration.
Company: The current company assigned to the event on the Events file maintenance Name tab.
Division: The current division assigned to the event on the Events file maintenance Name tab.
Event Month: The months in your association’s fiscal year. The number to the left of the month is the accounting period assigned to that month in the accounting calendar.
Field of Study: The current field of study assigned to the event on the Events file maintenance Name tab.
Note: If the event has multiple fields of study, only one is used to determine under which field of study the data for the event will be displayed in the dashboard. The dashboard references the first code in the field.
This may not be the field of study seen at the top of the list on the Events file maintenance Name tab. The listings there are sorted alphabetically and do not represent the order in which the data is actually stored in the database.
General Business: The data on the name record at the time of the registration. The current data on the name record may be different than it was at the time of the registration.
City or Area: The current city or area assigned to the event on the Events file maintenance Name tab.
Member Status: The data on the name record at the time of the registration. The current data on the name record may be different than it was at the time of the registration.
Member Type: The current data on the name record on the Names file maintenance Name tab. The type may have been different at the time of the registration.
Position Code: The data on the name record at the time of the registration. The current data on the name record may be different than it was at the time of the registration.
Specific Business: The data on the name record at the time of the registration. The current data on the name record may be different than it was at the time of the registration.
Years of Membership: The current data on the name record on the Names file maintenance History tab. The registrant’s years of membership may have fallen into a different grouping at the time of the registration.
Note: calculated from the current join date on the name record.
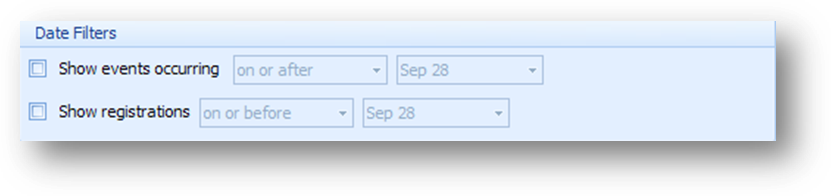
At the top right of the Data tab is the Filters setting. By default all data current as of the last time the Get Current Data button was used is displayed. You can filter the dashboard to show only information for events within a specified date range.
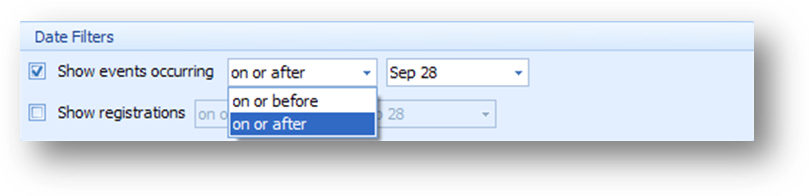
To filter the data displayed check the Show events occurring box or the Show registrations box. Click the down arrow on the first field to see the comparison options. Choose either on or before or on or after.
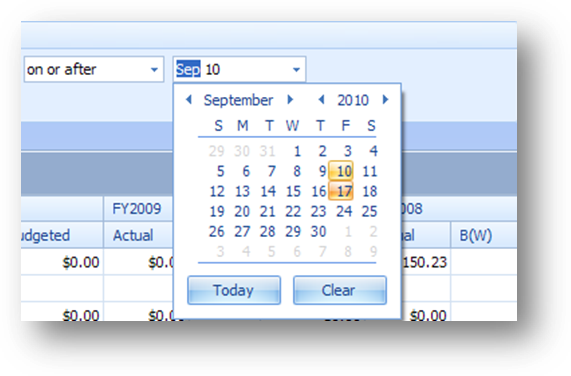
In the second field enter the month and day. Note: if you use the drop down and select the date from the calendar the year is irrelevant.
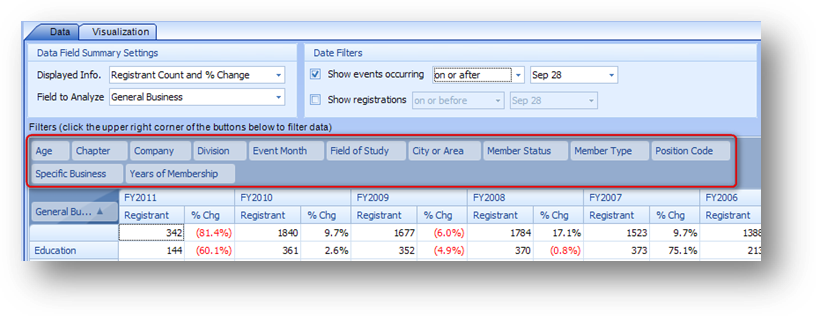
The outlined area above is referred to as the filter header. When a filter is applied to a field the data displayed in the grid is affected.
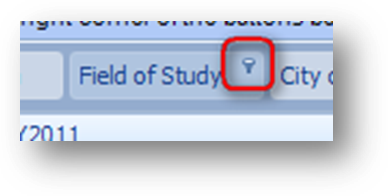
When you hover your mouse pointer over the field you will see a filter icon in the upper right corner.
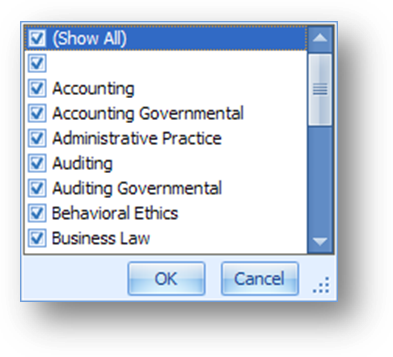
Click on the filter icon and a drop down menu will open. The list is populated with all the unique values in the field. By default all the listings will be checked. To filter out the data for any of the listings uncheck the box.
Note: a check box with no text means that there are records with a blank in the field.
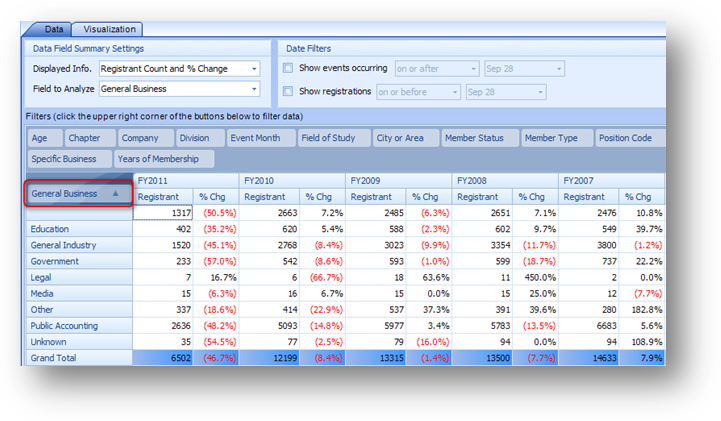
The outlined area above is referred to as the row header. The fields in this area are shown as rows in the grid. The field displayed in the row header is controlled by the setting in Field to Analyze.
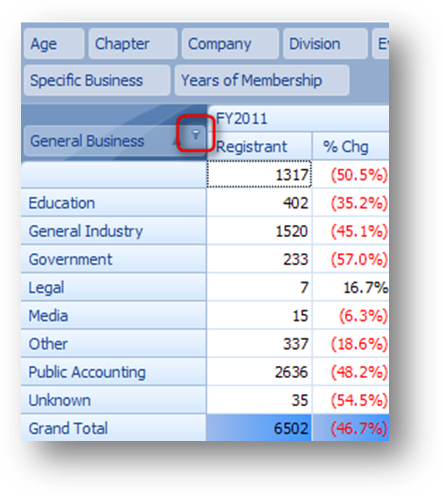
You can apply a filter when the field is in the row header. If you hover your mouse pointer over the General Business field you will see a filter icon in the upper right corner.
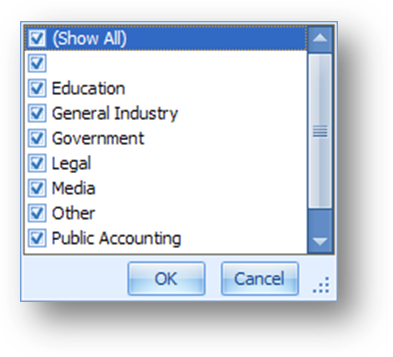
Click on the filter icon and a drop down menu will open. The list is populated with all the unique values in the field. By default all the listings will be checked. To filter out the data for any of the listings uncheck the box.
Note: a check box with no text means that there are records with a blank in the field.

Uncheck Other, Legal, Unknown, and Media. When you click OK the unchecked chapters will be removed from the grid.
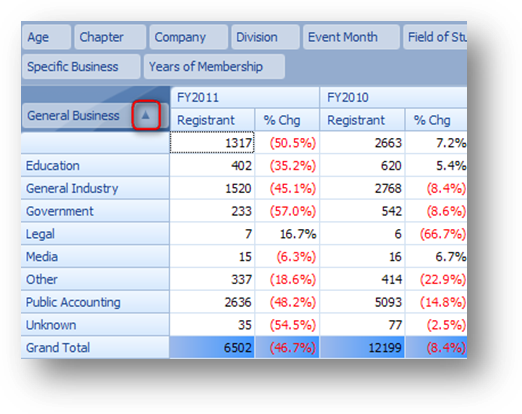
The data can be sorted on the row header field by clicking on
the field. The arrow on the button denotes if the data is sorted in ascending or
descending order.

When you right click on a field header, here the Registrant field, a context menu is displayed with an option to sort the rows by that column.
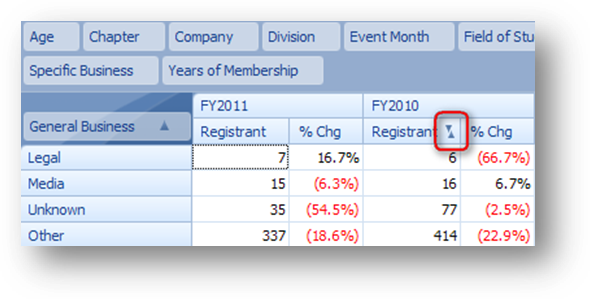
When you select this option a sort icon is shown in the right of the field header. The data in the grid is also sorted by the values in that column. To remove the sort on the column, right click on the field header to open the context menu and select the sort listing again to de-select the sorting or select Remove All Sorting.
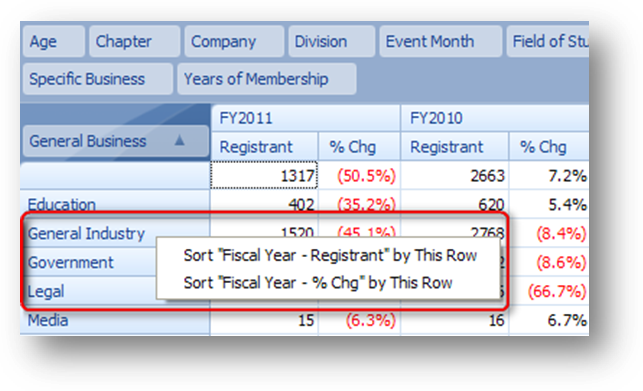
When you right click on a row header field, here the General Industry field, a context menu is displayed with options to sort the row by that column.
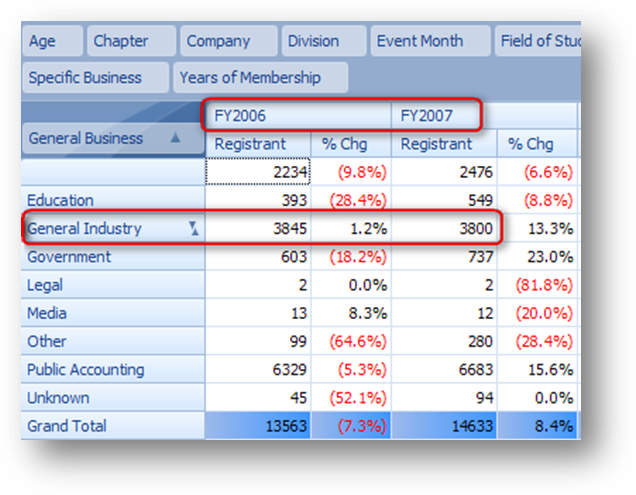
Open the context menu on the General Industry row header and select to Sort “Fiscal Year – Registrant” by this Row. See that the FY2006 data is now shown as the far left data because the Registrant count in the General Industry for FY2006 is greater than the Registrant count in the General Industry for all other years.
To remove the sort, right click on the row header field to open the context menu and select the sort listing again to de-select the sorting or select Remove All Sorting.
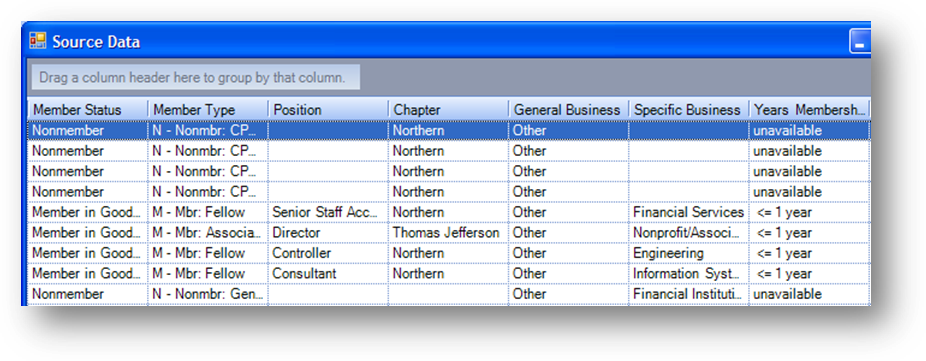
Double click on a cell in the grid to see the underlying data for that cell.
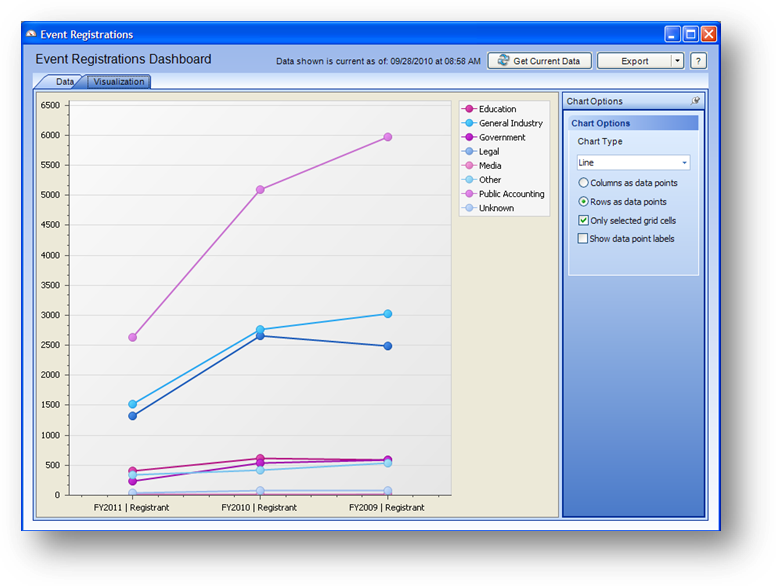
The Visualization tab displays charts and graphs of the event information on the Data tab.
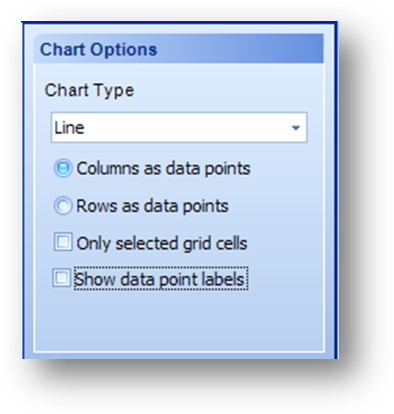
The Chart Options on the right of the window allow you to change how the data is displayed. The Chart Type options are Line, Line 3D, Bar, Bar 3D, Pie, Pie 3D, and Manhattan Bar.
You can select either to show the Columns as data points or Rows as data points.
If you check the box for Only selected grid cells then you must highlight the grid cells on the Data tab that you want represented in the chart. When the box is unchecked then all data from the grid is represented.
When the Show data point labels is checked the values for the data points are displayed on the grid/chart.
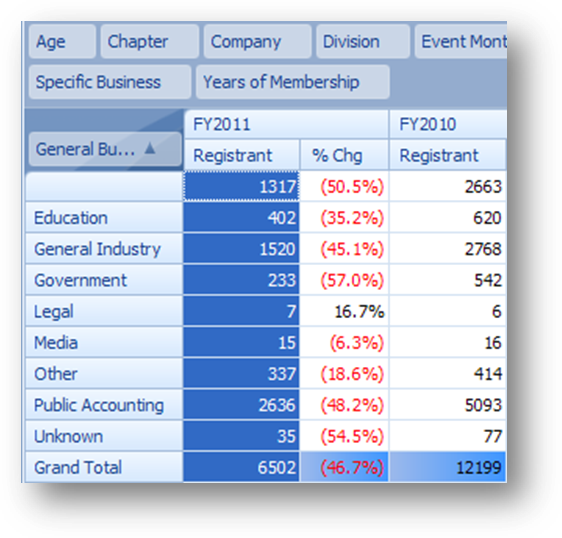
Highlight the cells in the FY2011 Registrant column.

On the Visualization tab select the Chart Type of Pie 3D and check the Only selected grid cells box. On the Data tab the General Business field is a row header and the FY2011 Registrant field is a column header. The Columns as data points is selected so this chart displays the selected year’s registrant data broken down by general business.
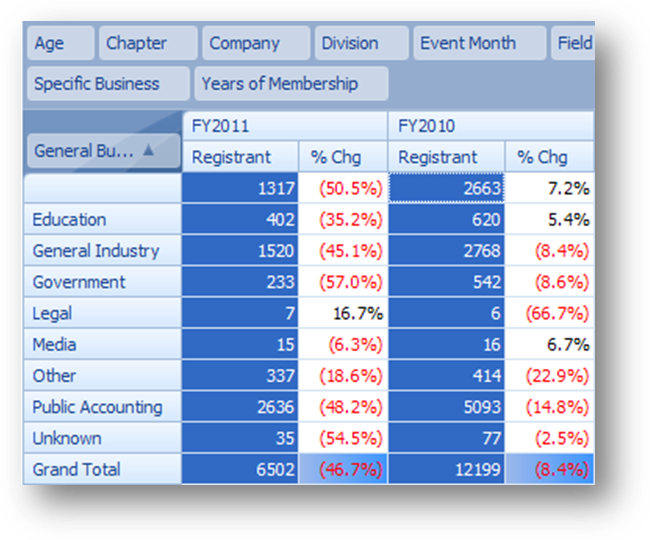
Go back to the Data tab and select additional cells from the FY2010 Registrant column.
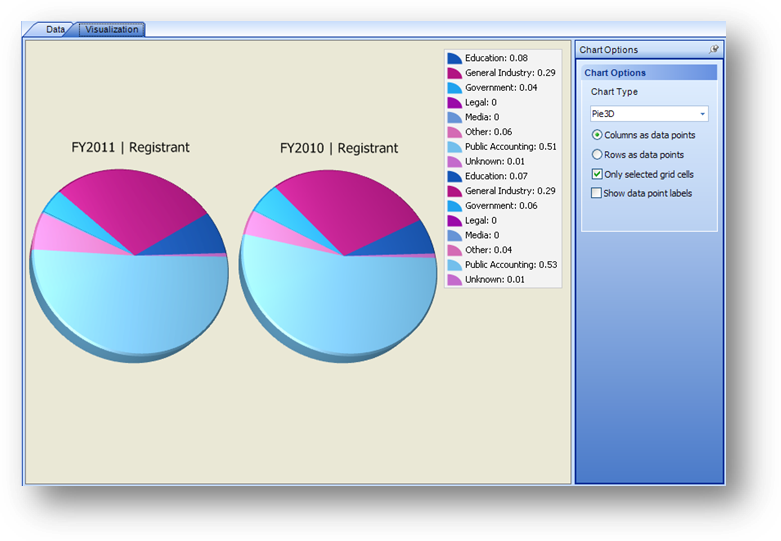
On the Visualization tab there are now two pie charts. One for each column of data that is highlighted on the Data tab.
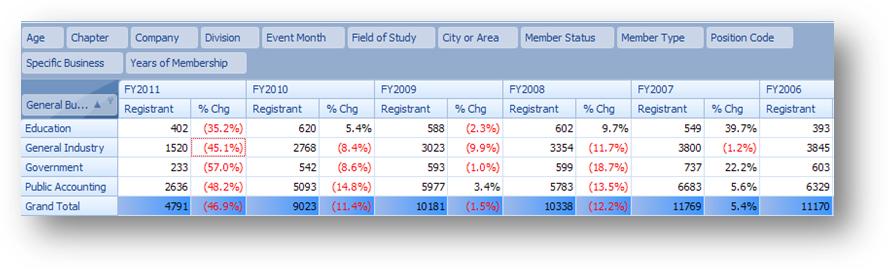
On the Data tab General Business is in the row header. The General Business field is filtered to only show Education, General Industy, Government, and Public Accounting information. Do not highlight any of the cells in the grid.
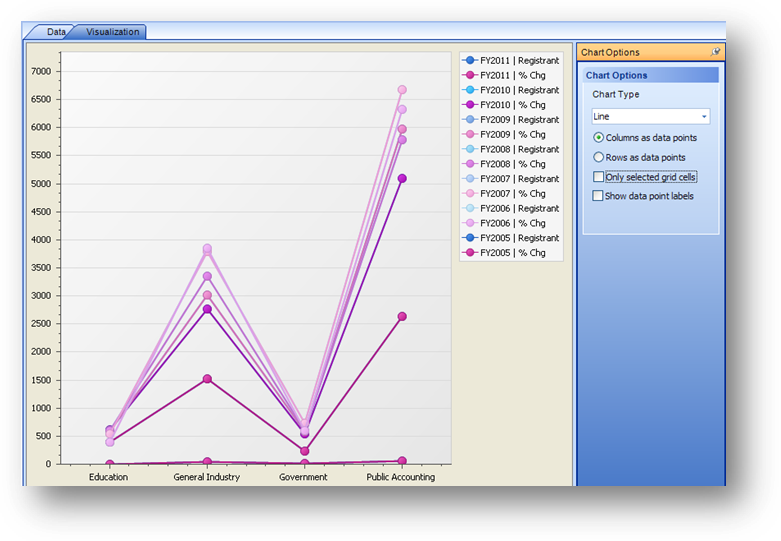
On the Visualization tab select the Chart Type of Line and make sure the Only selected grid cells box is unchecked. The Columns as data points is selected so this chart displays all the information shown on the Data tab broken down by general industry.
Change to Rows as data points and the chart displays all the information shown on the Data tab broken down by year.
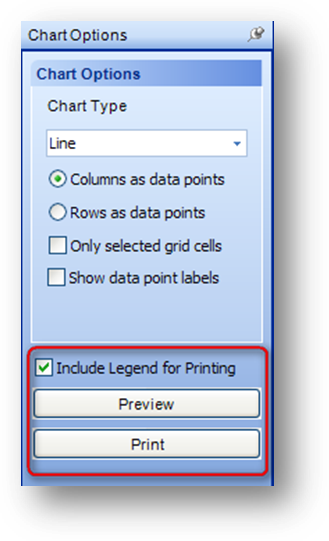
The chart can be previewed or printed by selecting the appropriate button on the Chart Options bar. When the chart is previewed or printed it will include the legend by default. To exclude the legend un-check the Include Legend for Printing box.
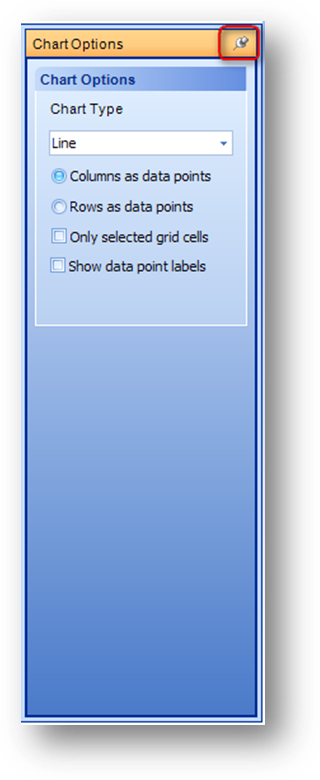
Note: The Chart Options bar can be hidden by clicking on the push-pin icon.
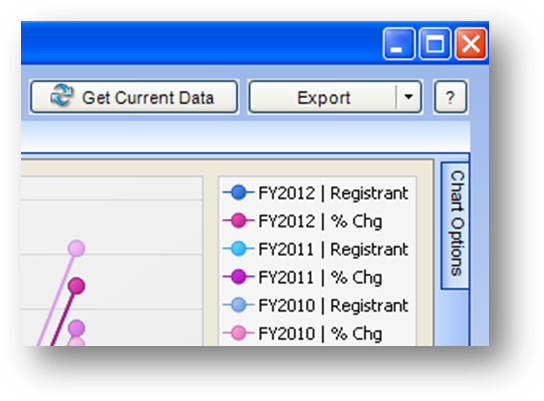
When the Chart Options bar is hidden, you can display the bar by hovering over it with your mouse. To anchor the bar in the window again, hover over the hidden bar to display, and click the push-pin icon again.