
Purpose: To view dues payment plans, update credit card information, reprocess a declined payment, pay off the total balance due, process a payment outside of the automated job server process for multi-payment plans, cancel a payment plan, change the auto renew status on a plan, or reactivate a cancelled plan.
Payment plan payments are automatically processed daily by the job server. No user interaction is needed. A daily payment plans processed email is sent to the specified staff person with information, including if the payment was processed or declined, for that day’s scheduled payments. The processes detailed here are those users can do outside of the automated job server process.
Note: Contact CDS support for configuration of emails that can be sent to the member when reprocessing a declined payment, paying off the total balance due, or processing a payment for a multi-payment plan.
Launch Point: This routine can be launched from the following location(s):
•Names à File Maintenance à Dues Tab à Payment Plan link text
Example:

This window shows information related to the person’s dues payment plans and allows for updating the credit card information, reprocessing a declined payment, paying off the total balance due, processing a payment outside of the automated job server process for multi-payment plans, cancelling a payment plan, or changing the auto renew status on a plan.
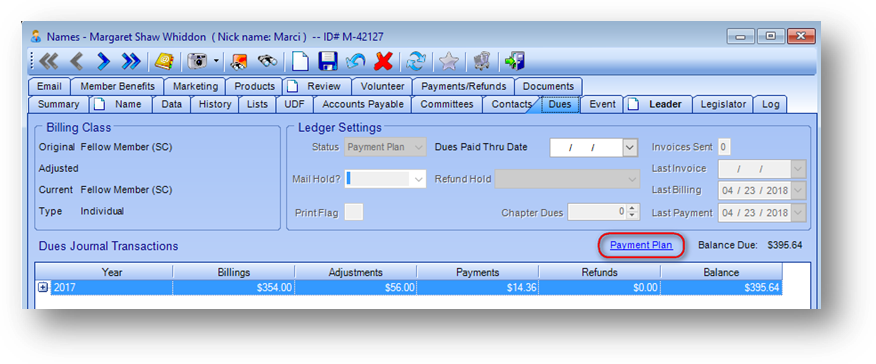
To view details of the payment plans click the Payment Plan link text.
Note: The link text is not visible if the person has never had a payment plan.
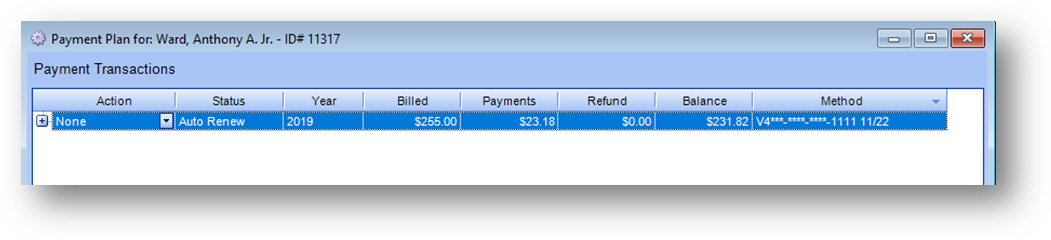
The Payment Transactions grid is grouped by plan. The parent row displays a summary for each plan. Plans can be setup for multi-payments and/or one-time payment depending on your associations custom payment plan program.
There are three possible Status settings for a plan. An active plan, not set on auto renew, has a status of Active. An active plan, set on auto renew, has a status of Auto Renew. A plan that has been cancelled has a status of Cancelled.
Note: For a one-time payment to be setup as a plan it had to originally be setup on auto renew. A plan can be removed from auto renew at any time (see below), so all one-time payment plans may not currently show with a Status of auto renew.
Note: There can be multiple plans for one dues year, but within a year only one, non cancelled plan, can pay for dues or a specific contribution account.
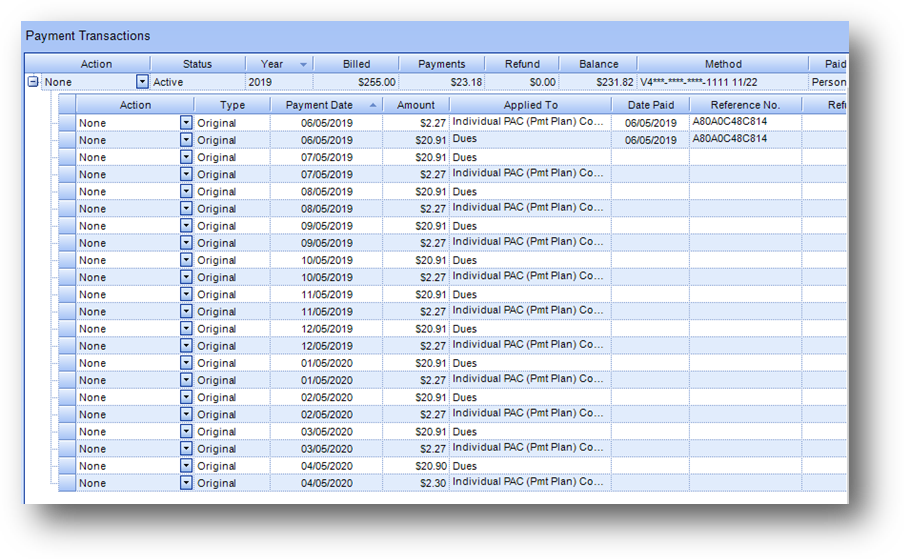
Click on the plus sign to the left of the parent row to see the child rows detailing the information for that plan.
When a payment is made from the plan, Date Paid and Reference No. (if applicable) are populated in the child row(s) paid. If a refund is processed Refund, Refund Date, and Refund Ref No. (if applicable) are populated in the child row(s) refunded. When a payment/refund is declined, DECLINED is shown.
For multi-payment plans the payments, after the initial payment, are processed automatically by the job server on the Payment Date assigned.
Type reflects when the child row was added to the plan. If the child row was added when the plan was initially created, has a type of Original. If the child row was added after the plan was initially created, has a type of Rescheduled.
Note: Payments handled outside of the plan are not displayed on this screen (ie..for multi-payment plans, payments made after the initial payment using dues payment, not processed via the job server or view payment plan screen).
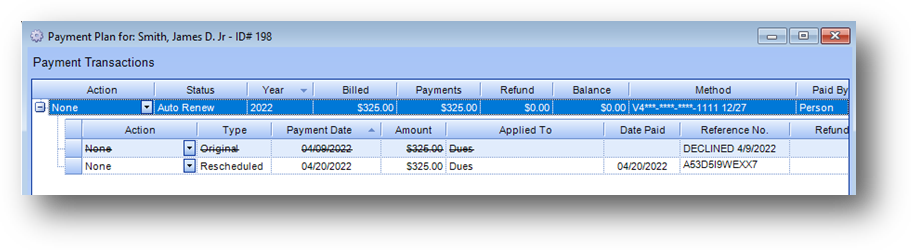
If your website adds new child rows to a plan when rescheduling missed payments, the missed payments being rescheduled will show with strikethrough in the grid.
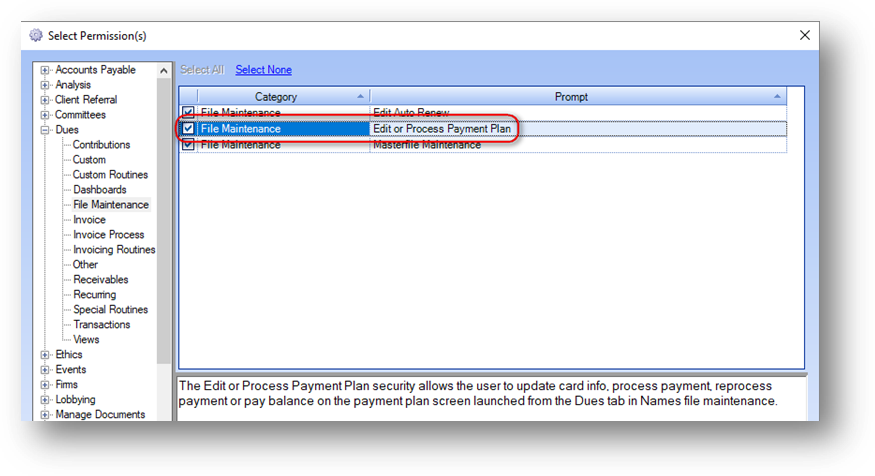
For each user who will be updating credit card information, reprocessing a declined payment, paying off the total balance due, processing a multi-payment plan payment outside of the automated job server process, removing auto renew, cancelling a payment plan, or reactivating a cancelled plan, assign them rights in Users and System Security to Edit or Process Payment Plan.
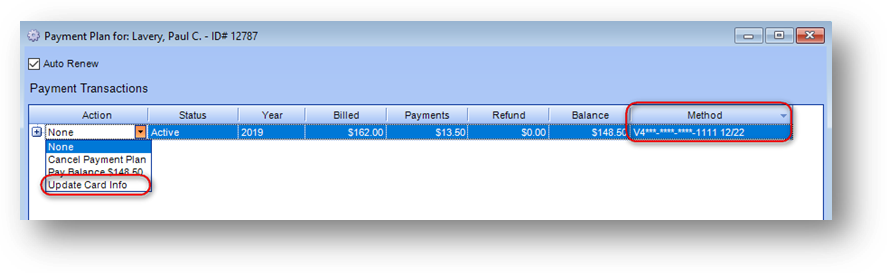
If any of the current credit card information being used for a multi-payment plan or plan on auto renew needs to be updated, in the parent row of the plan to update the card for, use the Action drop-down list and select Update Card Info.
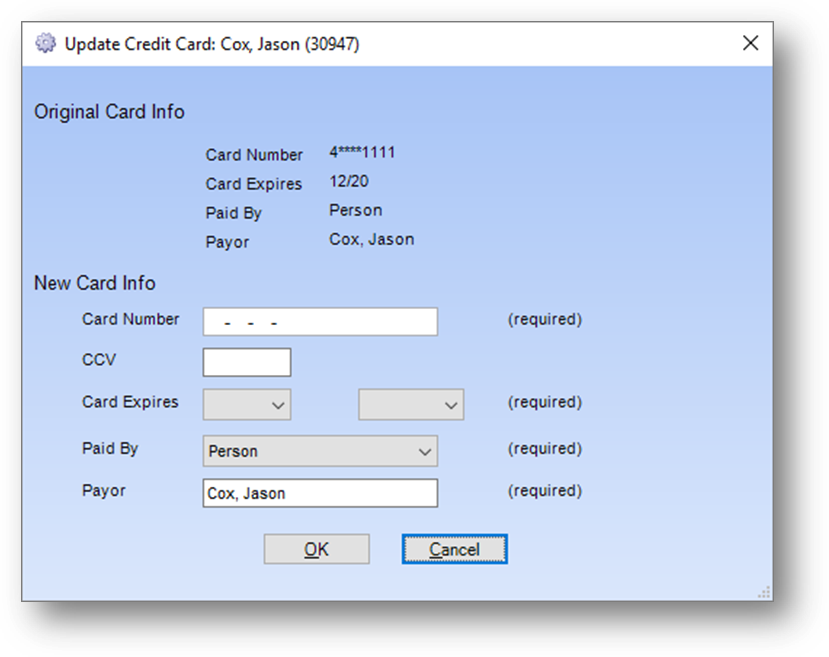
The Update Credit Card form will open.
The current credit card information for the selected plan is shown. Enter the new credit card information and click OK.
NOTE: All information must be entered even if the only thing that needs to be updated is the expiration date. Any change to the credit card information requires a new token be captured with the merchant which requires the entry of complete information for the credit card.
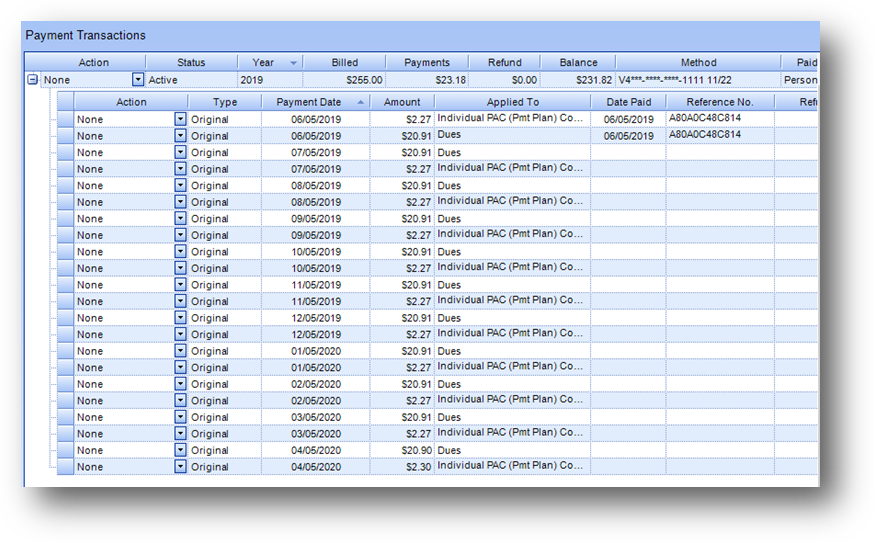
Click on the plus sign to the left of the parent row to see the child rows detailing the information for that plan.
Note: Child rows with strikethrough will have nothing in their Action drop-down list.
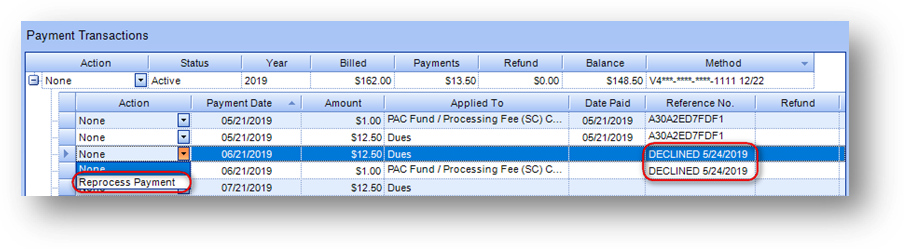
If a payment was declined, to reprocess the payment, on one of the child rows for the Payment Date to be processed use the Action drop-down list and select Reprocess Payment.
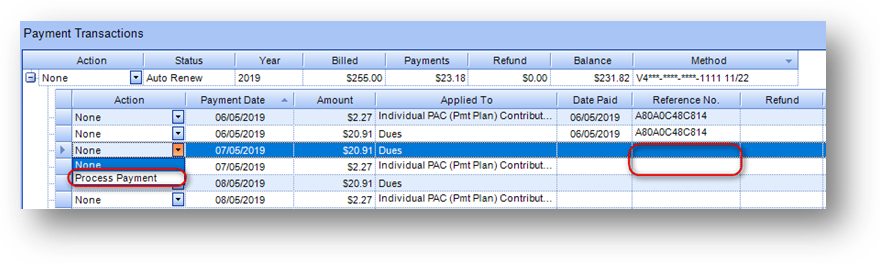
If for some reason a payment, not attempted previously, needs to be charged outside of the automated process Process Payment can be used. On one of the child rows for the Payment Date to be processed use the Action drop-down list and select Process Payment.
Note: Once the process date on a payment has passed a payment will only be processed if a user takes action.
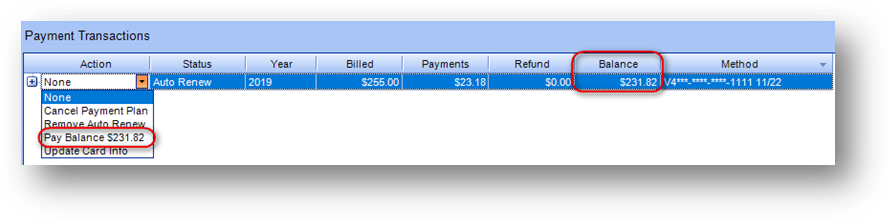
If a member would like to pay off the balance on a plan, in the parent row of the plan to pay off, use the Action drop-down list and select Pay Balance $###.##.
Note: If someone pays outside of their plan or pays the plan off early, and the plan has a status of Auto Renew, you may want to ask if they still want the same plan setup next year or if they want to go off of auto renew. No matter what has happened during the year with a plan, as long as a plan in the dues year ending has a status of auto renew, is for a current member, dues has been posted in the new year, and does not already have a plan for the same items in the new year, when Auto Renew Payment Plan is run, a new plan will be setup for next year on auto renew.
Note: The plan does not then have to be cancelled because if the current dues balance is zero at the time a payment is scheduled the payment is not run.
Note: If the plan status is Active, changing to Cancelled would not hurt. But if the plan has a status of Auto Renew you don’t want to Cancel the plan unless that person no longer wants a payment plan setup for the next dues year. If they no longer want to be on auto renew the status can be changed to Active or Cancelled.
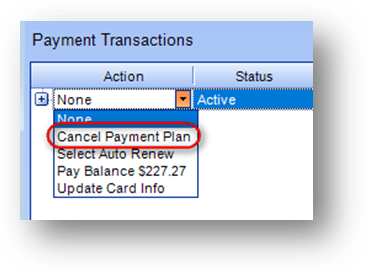
The only reason a plan should have to be cancelled is if the items covered in the plan and/or amounts for a contribution in a plan need to be changed. If someone wants to pay the plan off early the Pay Balance $###.## action (see above) should be used.
To cancel a plan, in the parent row of the plan to cancel, use the Action drop-down list and select Cancel Payment Plan. When a plan is cancelled, if applicable, no additonal payments will be processed through the job server. If the plan was on auto renew that is also cancelled. Note: If the plan is paying for Dues when cancelled the dues ledger Status is changed from Payment Plan to Active.
Note: Cancelling a plan does not affect the current balance due for Dues. It only cancels the running of the future scheduled payments and auto renew (if applicable). Any needed adjustments to the dues balance must be entered seperately using Dues Adjustment.
Note: If you are notified that a person is deceased and they have a payment plan in the current dues year, any current dues balance needs to be adjusted off. If the plan status is Active it is not required to cancel the plan because when the current dues balance is zero no future scheduled payments will be run. If the plan has a status of Auto Renew it is also not required to cancel the plan because when the new year’s plans are setup this person will not be a current member and will not have dues posted next year.
Note: When someone resigns any current dues balance will be adjusted off when the status is changed to resigned. If the person has a payment plan in the current dues year, with any future scheduled payments, and a status of Active, it is not required to cancel the plan because the current balance would be zero and no future scheduled payments will be run. If the plan has a status of Auto Renew it is also not required to cancel the plan because when the new year’s plans are setup this person will not be a current member and will not have dues posted in next year.
Note: Someone with an active payment plan in the current dues year should not be terminated since payments have and/or will be made. If there is a reason to terminate someone with a payment plan in the current dues year, any current dues balance will be adjusted off when the person is terminated. If the plan status is Active it is not required to cancel the plan because the current dues balance would be zero so future scheduled payments will not be run. If the plan has a status of Auto Renew it is also not required to cancel the plan because when the new year’s plans are setup this person will not be a current member and will not have dues posted next year.
Once cancelled, if the plan is not in the current dues year, no action options are available for the plan. If the plan is in the current dues year it can be reactivated.
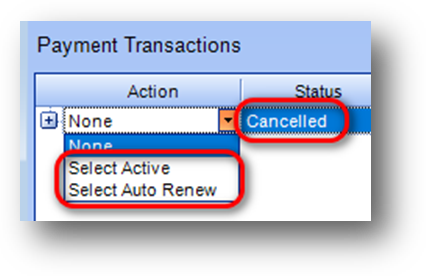
To reactivate a cancelled payment plan, in the current dues year, select either Select Active or Select Auto Renew from the action drop-down on the parent row.
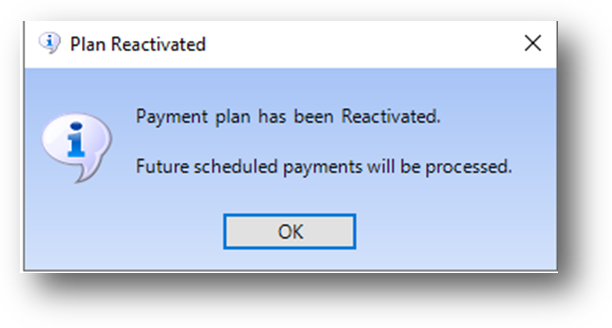
If Select Active is selected, once reactived this message will be displayed and the Status will show as Active.

If Select Auto Renew is selected, once reactived this message will be displayed and the Status will show as Auto Renew.
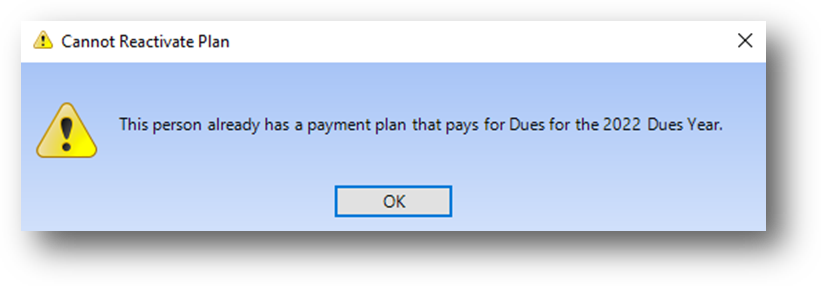
Since there can be multiple plans for one dues year, but within a year only one plan can pay for dues or a specific contribution account, if there is already a noncancelled plan in the current dues year paying for the same item(s), this message will be shown and the plan will not be reactivated.
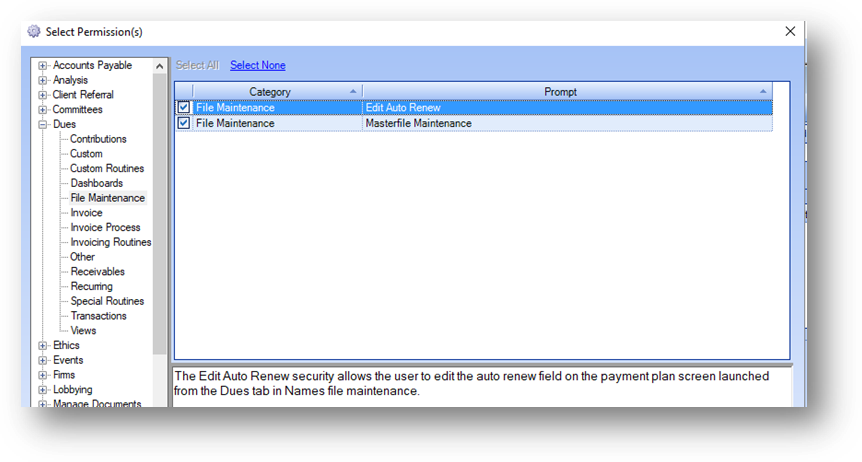
Rights for editing Status from/to auto renew are controlled by Edit Auto Renew in Users and System Security.
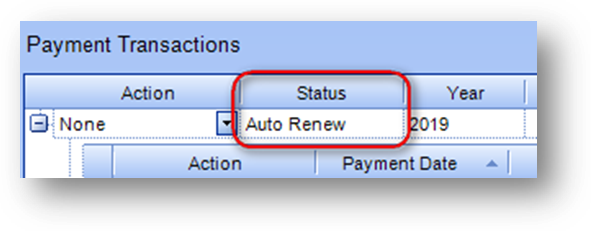
If the plan is on auto renew Status in the parent row will be Auto Renew.
When a plan in the current dues year has a Status of Auto Renew, that means the person wants to have a plan, paying for the same items with the same contribution amounts (if applicable), in the next dues year.
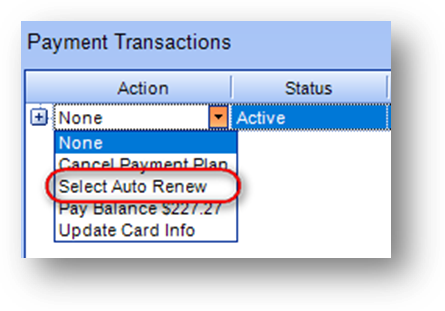
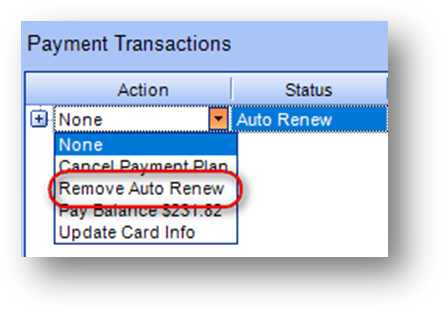
To select/remove a plan to/from auto renew, use the Action drop-down list on the parent row of the plan to update, and select Select Auto Renew or Remove Auto Renew.
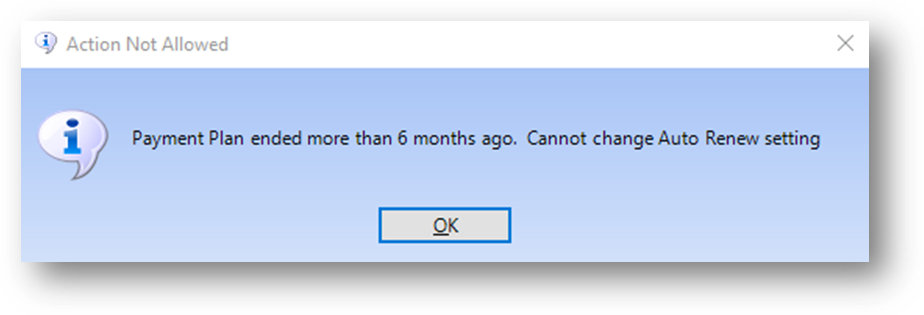
If the plan end date is more than 6 month ago, changes to the Auto Renew status are not allowed.
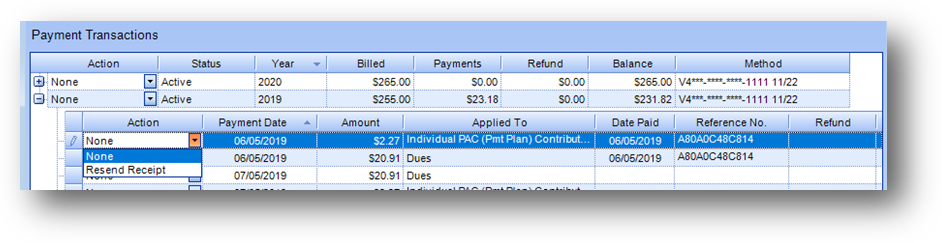
If your association has a payment plan receipt setup, and you want to resend the receipt for a previously paid payment, on one of the child rows with the Date Paid to work with use the Action drop-down list and select Resend Receipt.
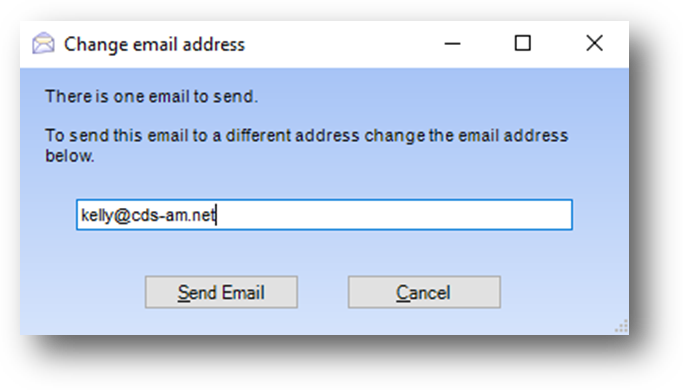
The change email address message window will open. You can change or add an email address to send the payment plan receipt to. Click Send Email to send the email.
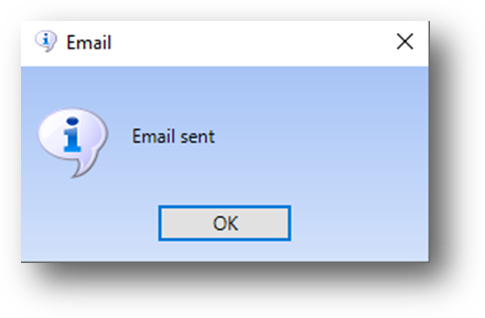
When the email has been sent the above message will be shown.
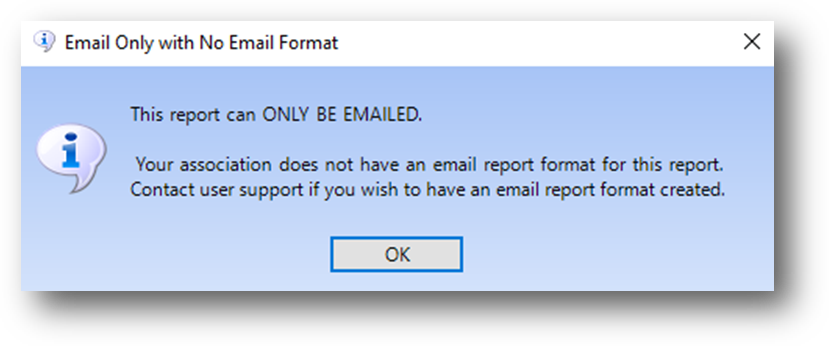
If a payment plan receipt has not been setup this message will be shown.