
Purpose: The Log tab tracks contact between the association and the vendor and/or facility as well as internal notes related to the event. This tab is divided into two sections described below.
Launch Point: This tab can be launched from:
•Events → File Maintenance →
Example:

Log Entries
The Log Entries grid shows the log entries for this event. The display is filtered depending on the user’s security level for viewing log entries. See description below for the Security field.
Log Entry

This section displays details for the log entry highlighted in the Log Entries grid. The fields in this section are controlled by the in-place buttons in the lower left of the window.
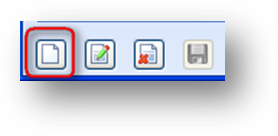
To add a new log record, click on the in-place Add button.
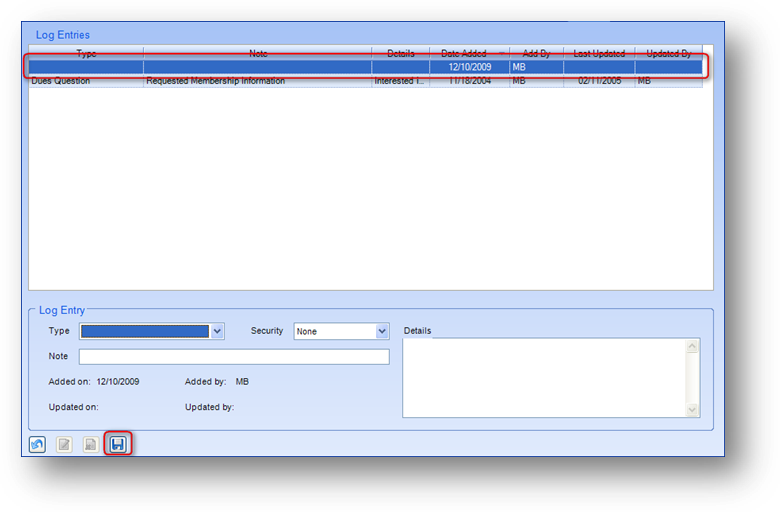
This will enable the fields in the Log Entry section and add a blank record in the Log Entries grid. Add the log note and click the in-place Save button. On the save, the data in the new blank row in the Log Entries grid will be filled in.
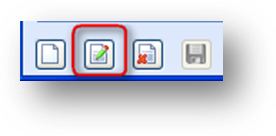
To edit, first highlight the desired log record in the Log Entries grid. Then click the in-place Edit button. This will enable the fields in this section. Make changes as needed and click the in-place Save button.
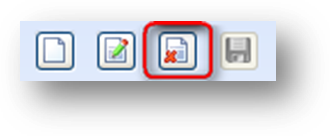
To delete a log record, first highlight the desired log record in the Log Entries grid. Then click the in-place Delete button. A log record can be deleted only by someone with appropriate security clearance. When the in-place Delete button is clicked, the user will be asked to confirm deletion in the following pop-up window:
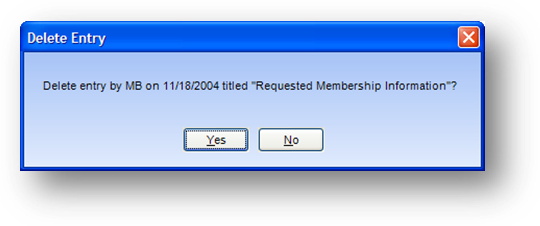
Type: Used to group log entries into associated categories. The list in this field is user-defined. The list is specific to the module that you are in.
Security: Valid values in this field are “None”, “Medium”, and “High”. Log entries with a security of “None” are shown for all users. There are system security settings for viewing of log entries with a security of “Medium” or “High”. Only users with the appropriate security clearance to view the corresponding security level will have them displayed in the Log Entries grid. For example, if a user does not have the appropriate security clearance to view log entries with a security of “Medium”, those entries will be hidden from display in the Log Entries grid.
Sub type: Used to further group log entries into associated categories. The list in this field is user-defined. The list is specific to the module that you are in and associated with one Type.
Follow up: The date this log record should be followed up on. The date is included in the follow up email sent when the Assign To button is used.
Note: General note summarizing the nature of the log entry.
Details: A free-form field in which unlimited-length text can be entered detailing the log entry.
Added on: The date that the log record was added to the database.
Added by: The user initials of the person who added the log record to the database.
Updated on: The date that the log record was last updated.
Updated by: The user initials of the person who last updated the log record.
Assign To: When a follow up date has been entered, use this button to send an email to the staff person(s) who should follow up on the log record.
Note: To send a follow up email, first make sure there is a follow up date on the log record. Then click the Assign To button.
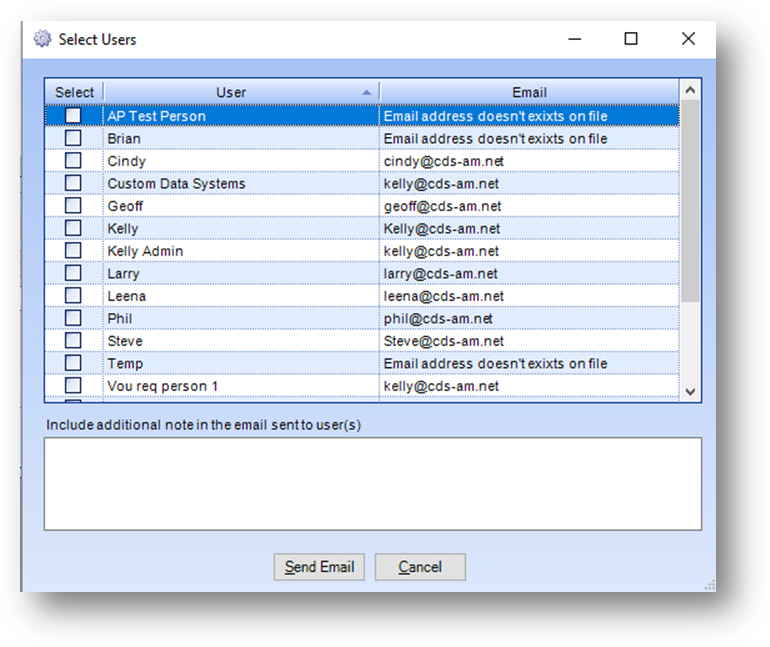
From the Select Users window check the Select box for all the staff people to send the follow up email to. If you want to enter additional information in the email, enter the text in the Include additional note in the email sent to user(s) box. Click the Send Email button.

The selected user(s) will receive an email with the log record information. The attached ICS file can be used to add the follow up to the user’s calendar.
Watch the Log Tab video: