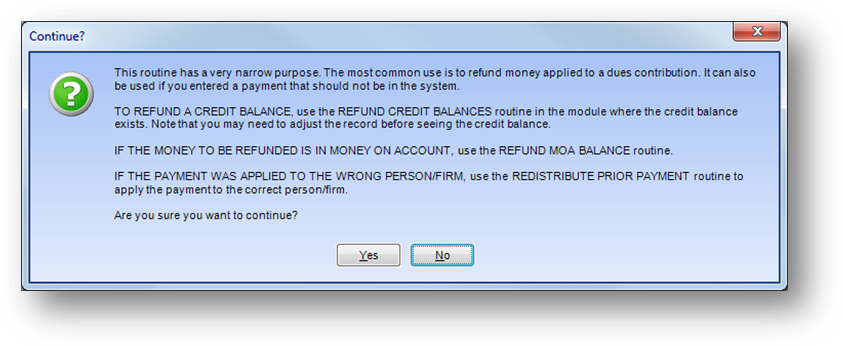
Purpose: To refund money applied in error. This routine is NOT meant for the refund of a credit balance.
Launch Point: This routine can be launched from the following location(s):
•Names or Firms → File Maintenance → Routines Drop-Down Menu →
Note: The routine must be launched from the file maintenance record of the payor. For example, if a payment was made by a firm for a person’s dues, the payment is displayed on the Names record showing the firm name as the payor. The payment though will only be accesible in this routine from the payor’s Firms record.
Example: When the routine is launched a confirmation message will appear
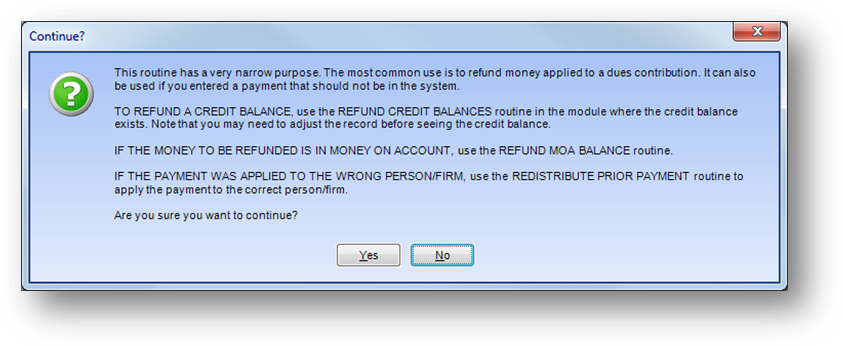
The message is a reminder that this routine is meant to be used ONLY for those rare occurences when a payment is applied in error. Click Yes to continue.
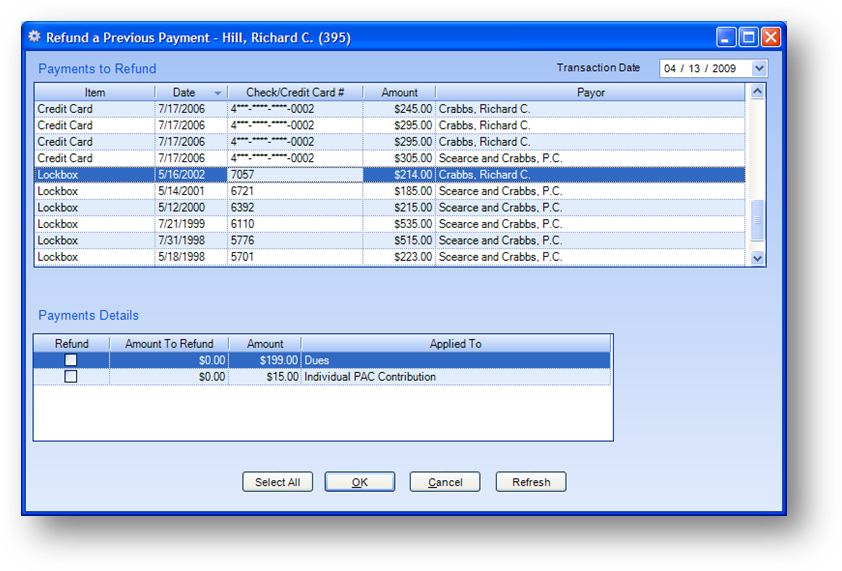
The grid will display all payments that can be refunded. Highlight the relevant payment in the Payments to Refund grid at top. The Payments Details grid below will show the details of how this payment was disbursed. Check the Refund box for the detail line item(s) in the Payments Details grid you want to refund. Not all detail line items have to be refunded.
The messages and windows seen next will vary depending on how your system is configured.
The settings in System Preferences for the below preferences are looked at.
Create refund accounting slips as documents for refund A/P vouchers will be referenced to in this document as “create voucher refund slip as a document”.
Automatically add A/P voucher for refunds, for the module(s) the refund relates to, will be referenced to in this document as “add voucher for refund by check”. Note: Each module has it’s own preference.
Scenario one would be if create voucher refund slip as a document is off.
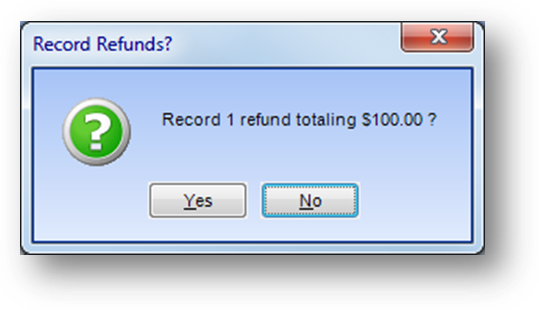
The message above is shown. Click Yes to continue.

A print screen will then be shown. The accounting slips must be printed for the processing of the refunds to complete.
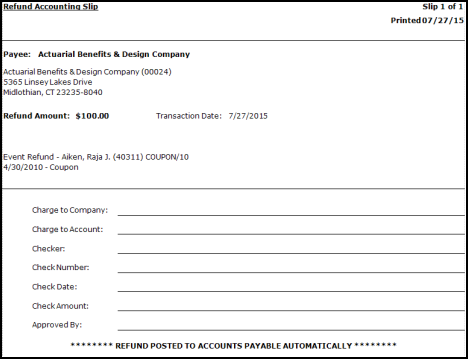
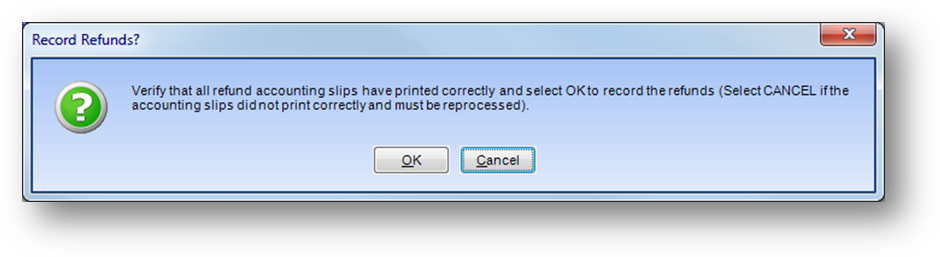
Check that the accounting slip(s) printed before clicking OK to this message. The accounting slip(s) cannot be re-printed once you select OK to the message above.
For non-integrated systems, the Refund Accounting Slip can be used for tracking the refund in your outside accounting package.
When you click OK to the above message, the refunds will be processed.
Scenario two would be if create voucher refund slip as a document is on and add voucher for refund is on.
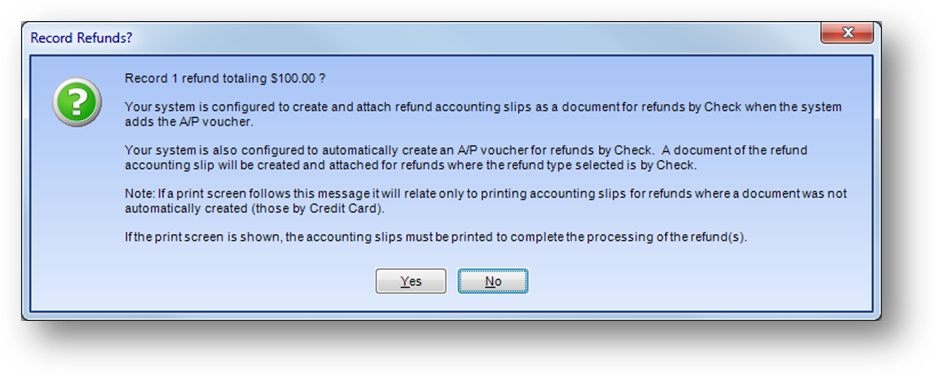
The message above is shown. Click Yes to continue.

The print screen will only be shown if there are refunds where a document will not be created which would be for refunds by credit card.
When the print screen is shown you must print the accounting slips for the processing of all the refunds to complete.
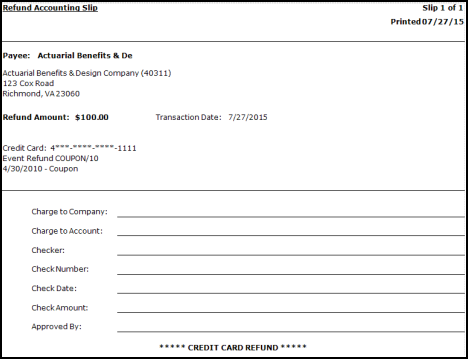
Note: If an accounting slip document was created for all of the selected refunds no print screen is shown. In this case the system will automatically continue to processing the refunds.
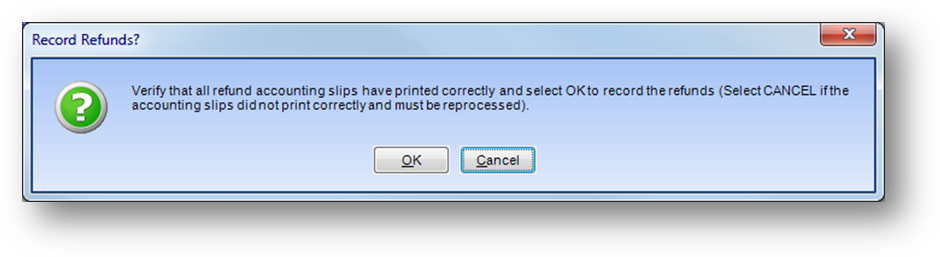
Check that the accounting slip(s) printed before clicking OK to this message. The accounting slip(s) cannot be re-printed once you select OK to the message above.
When you click OK to the above message, the refunds will be processed.
Scenario three would be if create voucher refund slip as a document is on and add voucher for refund is off.
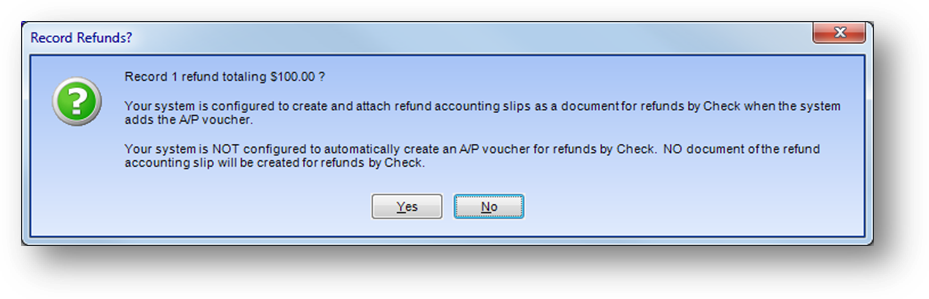
The message above is shown. Click Yes to continue.

A print screen will then be shown. The accounting slips must be printed for the processing of the refunds to complete.
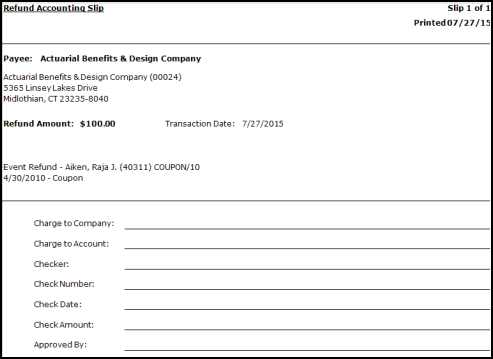
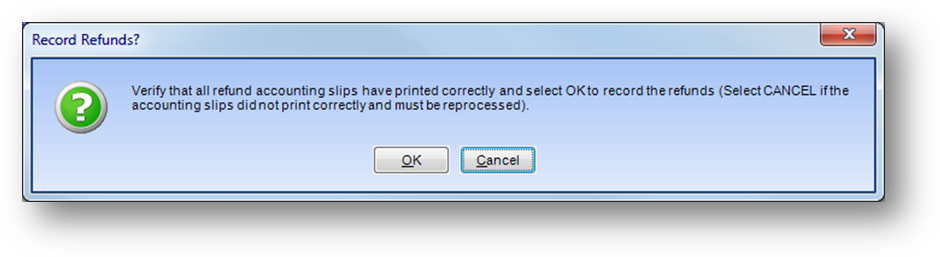
Check that the accounting slip(s) printed before clicking OK to this message. The accounting slip(s) cannot be re-printed once you select OK to the message above.
For non-integrated systems, the Refund Accounting Slip can be used for tracking the refund in your outside accounting package.
When you click OK to the above message, the refunds will be processed.