
Purpose: To refund an event credit balance.
Launch Point: This routine can be launched from the following location(s):
•Events → Routines → Special Routines →
Example: When the routine is launched a window will open

The grid will show all registrations that have a credit balance. For those credit balances that you want to refund, expand the detail rows by clicking on the plus sign to the left of the row. This will show you the payments on the registration, and the available refund types.

Check the Select box for the refund type you want to use for this credit balance. Repeat this for each credit balance to be refunded. The count and amount of the refunds selected are shown on the left of the window under the grid. When you have all the credit balances you want to refund selected, click OK to post the refunds.
The messages and windows seen next will vary depending on how your system is configured.
The settings in System Preferences for the below preferences are looked at.
Create refund accounting slips as documents for refund A/P vouchers will be referenced to in this document as “create voucher refund slip as a document”.
Automatically add A/P voucher for event refunds will be referenced to in this document as “add voucher for refund by check”. Note: Each module has it’s own preference.
Scenario one would be if create voucher refund slip as a document is off.
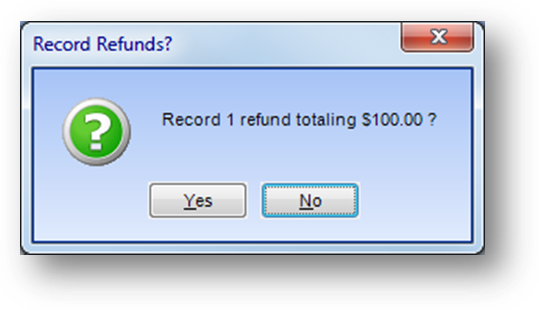
The message above is shown. Click Yes to continue.

A print screen will then be shown. The accounting slips must be printed for the processing of the refunds to complete.

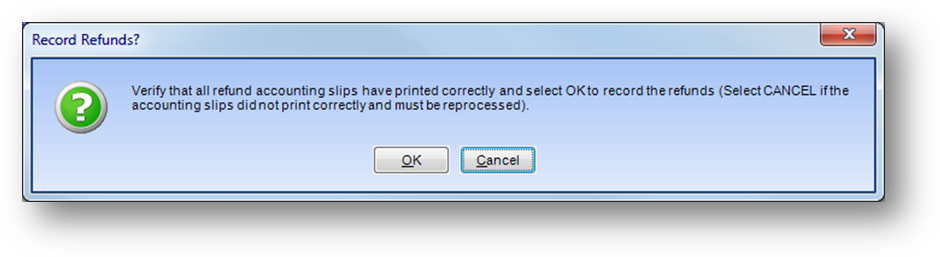
Check that the accounting slip(s) printed before clicking OK to this message. The accounting slip(s) cannot be re-printed once you select OK to the message above.
For non-integrated systems, the Refund Accounting Slip can be used for tracking the refund in your outside accounting package.
When you click OK to the above message, the refunds will be processed.
Scenario two would be if create voucher refund slip as a document is on and add voucher for refund is on.
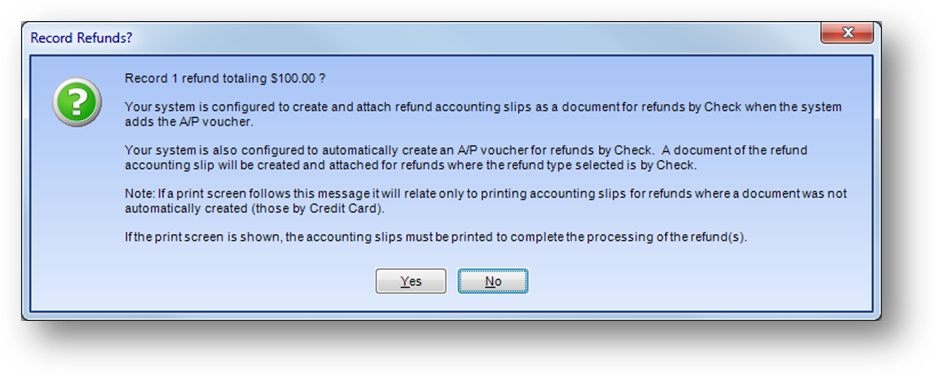
The message above is shown. Click Yes to continue.

The print screen will only be shown if there are refunds where a document will not be created which would be for refunds by credit card.
When the print screen is shown you must print the accounting slips for the processing of all the refunds to complete.

Note: If an accounting slip document was created for all of the selected refunds no print screen is shown. In this case the system will automatically continue to processing the refunds.
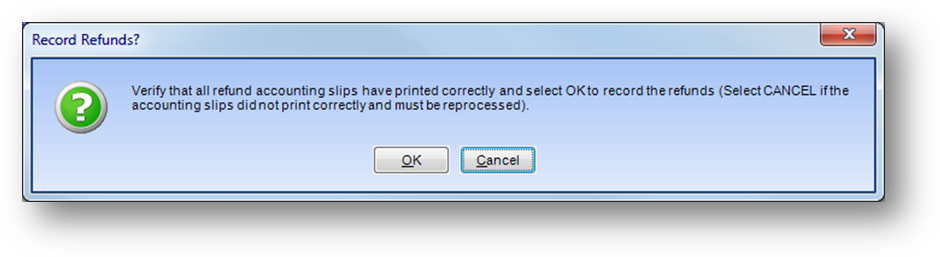
Check that the accounting slip(s) printed before clicking OK to this message. The accounting slip(s) cannot be re-printed once you select OK to the message above.
When you click OK to the above message, the refunds will be processed.
Scenario three would be if create voucher refund slip as a document is on and add voucher for refund is off.
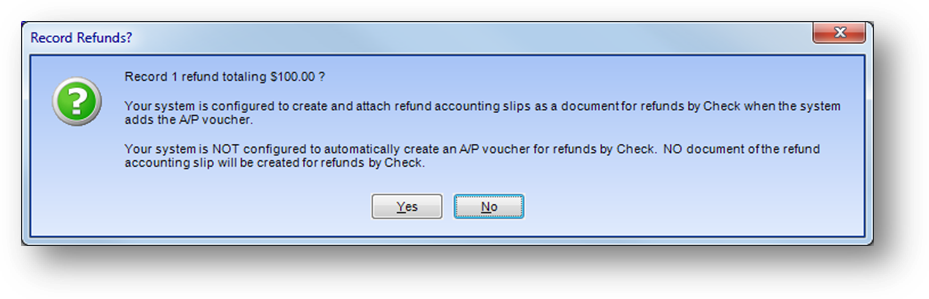
The message above is shown. Click Yes to continue.

A print screen will then be shown. The accounting slips must be printed for the processing of the refunds to complete.

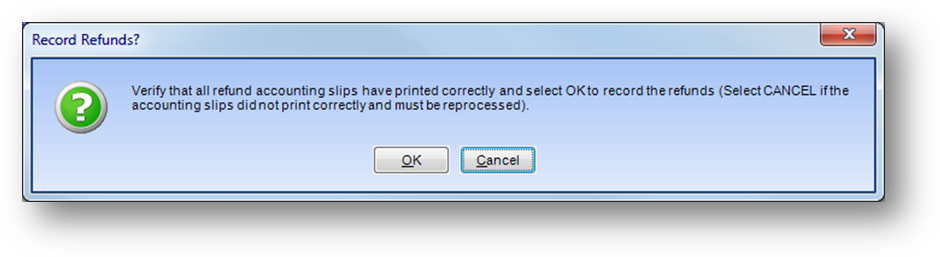
Check that the accounting slip(s) printed before clicking OK to this message. The accounting slip(s) cannot be re-printed once you select OK to the message above.
For non-integrated systems, the Refund Accounting Slip can be used for tracking the refund in your outside accounting package.
When you click OK to the above message, the refunds will be processed.