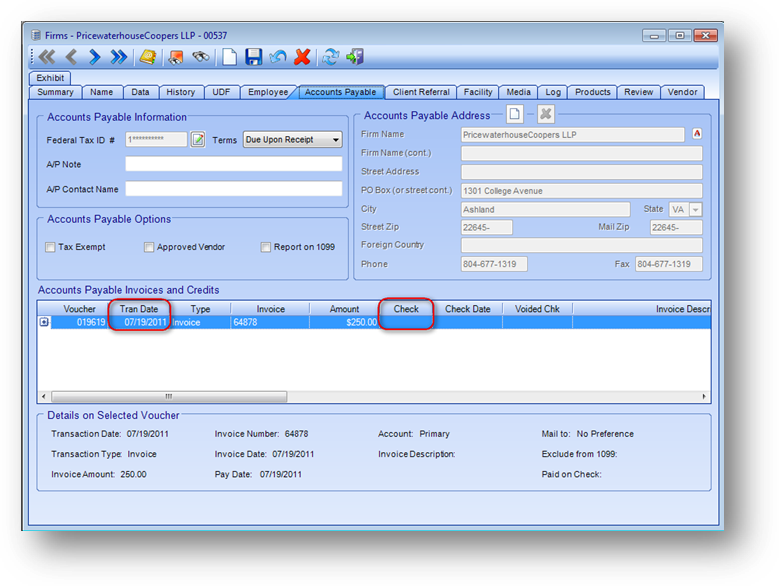
There are times when a voucher needs to be voided. A voucher cannot be voided if it has been paid or if it was entered in a prior period. For the examples below, the current period is July.
If the voucher has a transaction date in the current period, and has not been paid, you can change the voucher transaction type to “Void”.
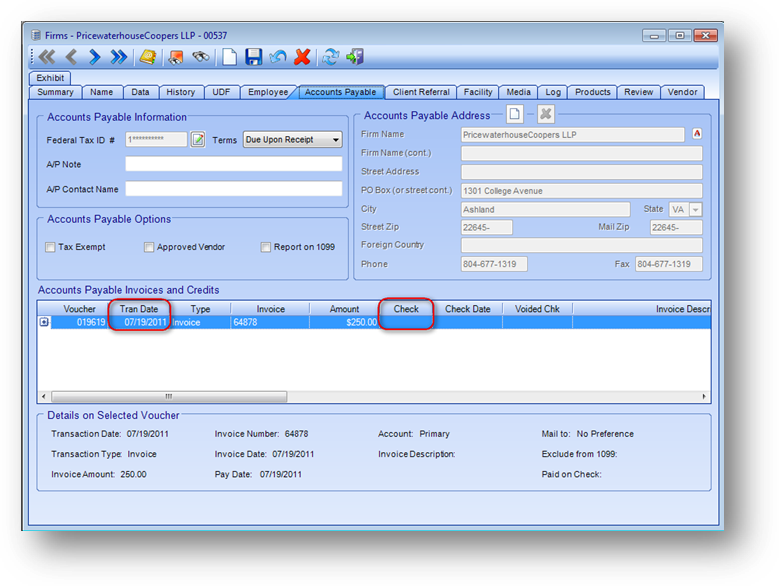
To void a current period voucher: Voucher 019619 has a current transaction date and has not yet been paid. With the file maintenance record open to the Accounts Payable tab right click on the voucher row in the Accounts Payable Invoices and Credits grid and select Edit A/P Voucher from the context menu.
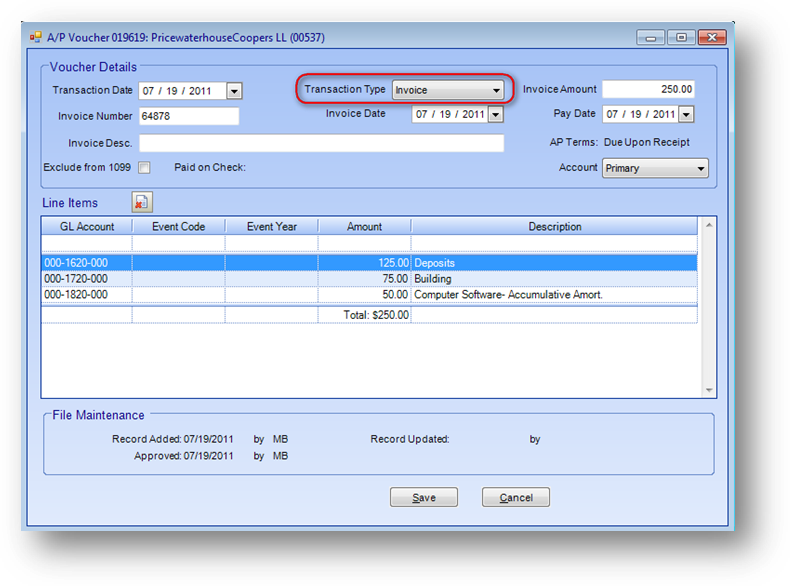
Change the Transaction Type from “Invoice” to “Void”. This voucher will not be shown the next time you run the Print Checks routine.
If a voucher has a transaction date in the current period and has already been paid, but the check has not been sent, you can void the check which will then allow you to void the voucher.
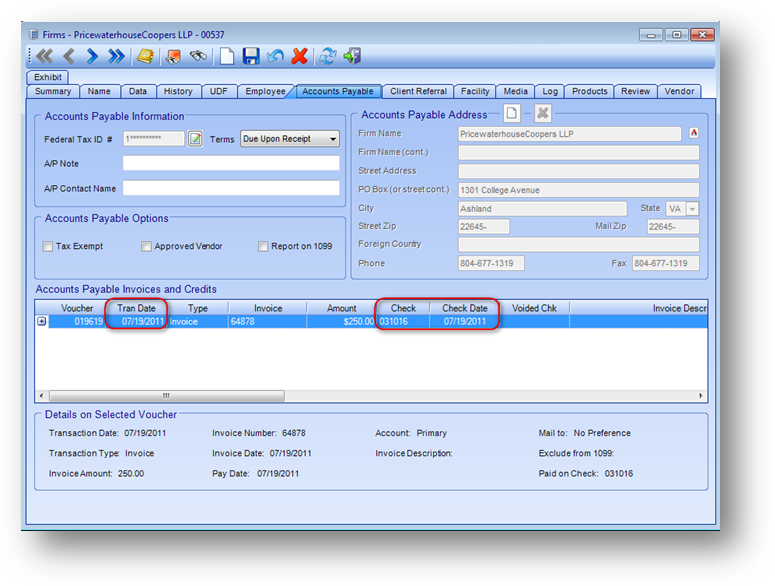
To void the check (prior to voiding the voucher): With the file maintenance record open to the Accounts Payable tab right click on the voucher row in the Accounts Payable Invoices and Credits grid and select Void Check from the context menu.
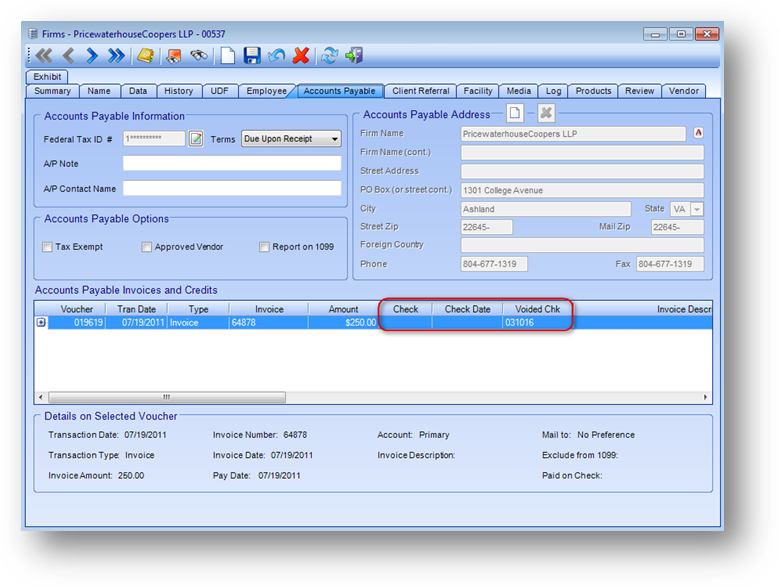
Now that the check has been voided you can void the voucher by using the Edit A/P Voucher routine described above.
If the voucher has a transaction date in a prior period, and has not been paid, you cannot edit the existing voucher. Instead you need to enter a new credit voucher in the current period and then pay both vouchers on a zero dollar check.
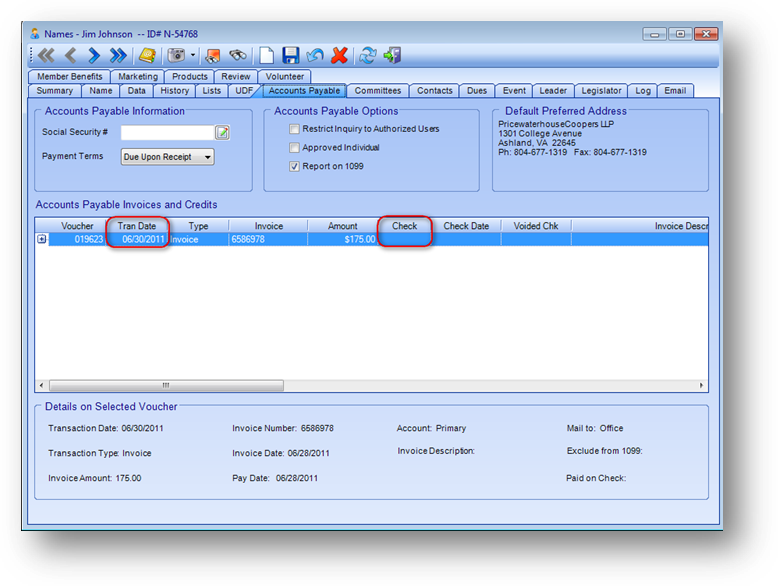
To enter a new, offsetting credit voucher: With the file maintenance record open to the Accounts Payable tab right click anywhere in the Accounts Payable Invoices and Credits grid and select Add A/P Voucher from the context menu.
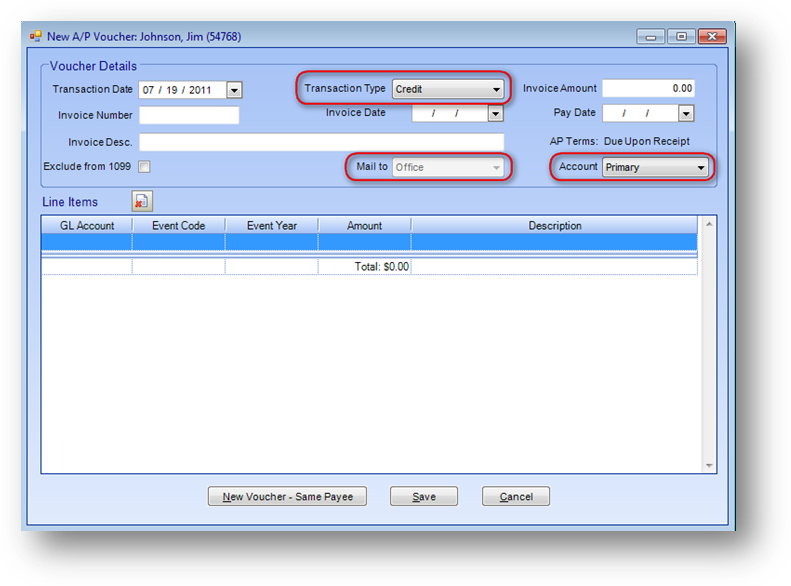
Enter the information exactly as it is on the prior month voucher except for the transaction type. On this new voucher set Transaction Type to “Credit” (this will handle the reversal of the amounts). The transaction date, of course, will be different on this new voucher. Make sure that both the Mail to (in Names file maintenance only) and Account are set to the same value as on the original voucher.
In Print Checks select both vouchers. The original invoice voucher will show with a positive amount and the credit voucher will show with a negative amount. The check that will print will net at zero dollars. The check will not be mailed of course but needs to be processed to clear both of the vouchers.
Note: The Print Checks routine uses the Mail to setting in determining which vouchers selected to be paid are grouped together on one check. So if the two vouchers have a different Mail to setting they will not be put on the same check.
The above examples have been for vouchers with a Transaction Type of “Invoice”. When a voucher with a Transaction Type of “Refund” needs to be reversed a different process is used.
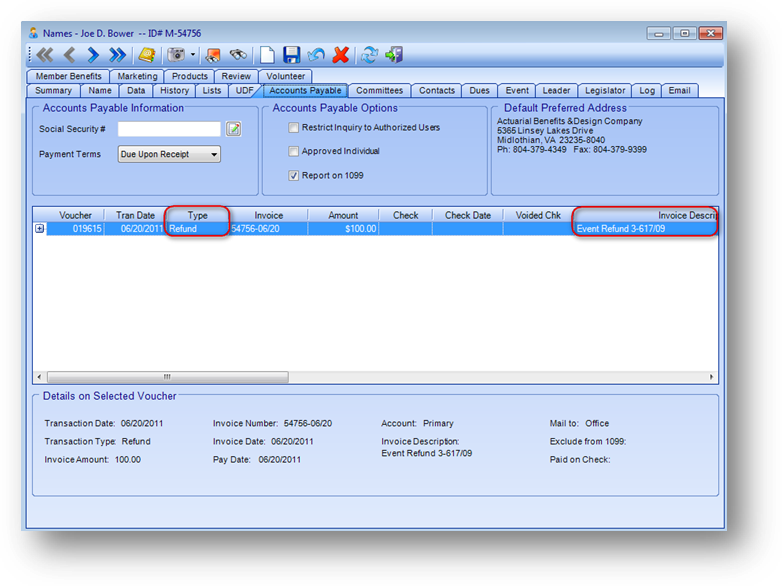
A voucher for a refund of a credit balance in Dues, Events, Products, or Peer Review can be reversed using the Reverse a Refund routine. This routine will either void the existing voucher or add a new credit voucher depending on the transaction date of the refund.
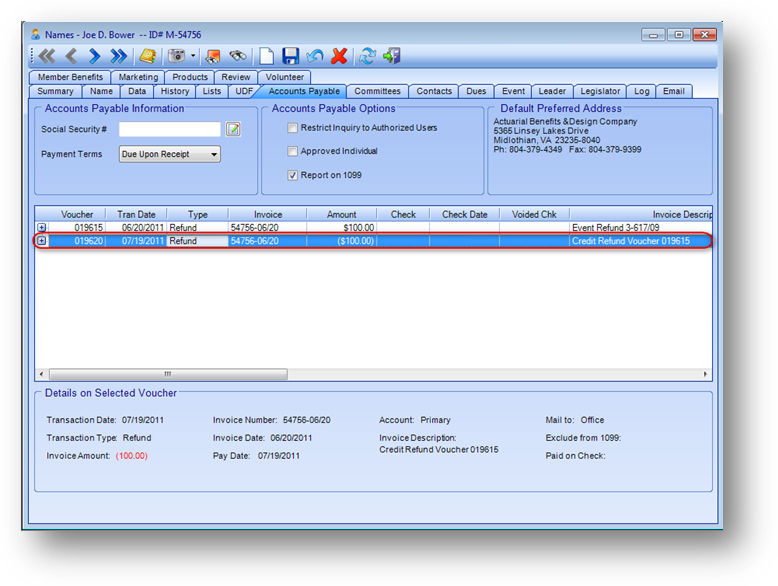
With the file maintenance record open go to Routines - Reverse a Refund. If the original refund voucher was in a prior period, as in the example above, the routine will add a credit voucher in the current period and re-instate the credit balance. If the original refund voucher was in the current period then the Reverse a Refund routine will void the original voucher and re-instate the credit balance.
In the instance shown above where you end up with two vouchers, select both vouchers when you run Print Checks. The original refund voucher will show with a positive amount and the refund reversal voucher will show with a negative amount. The check that will print will net at zero dollars. The check will not be mailed of course, but needs to be processed to clear both of the vouchers.
Watch the Voiding Vouchers, Reversing Refunds and Zero Dollar Checks video: