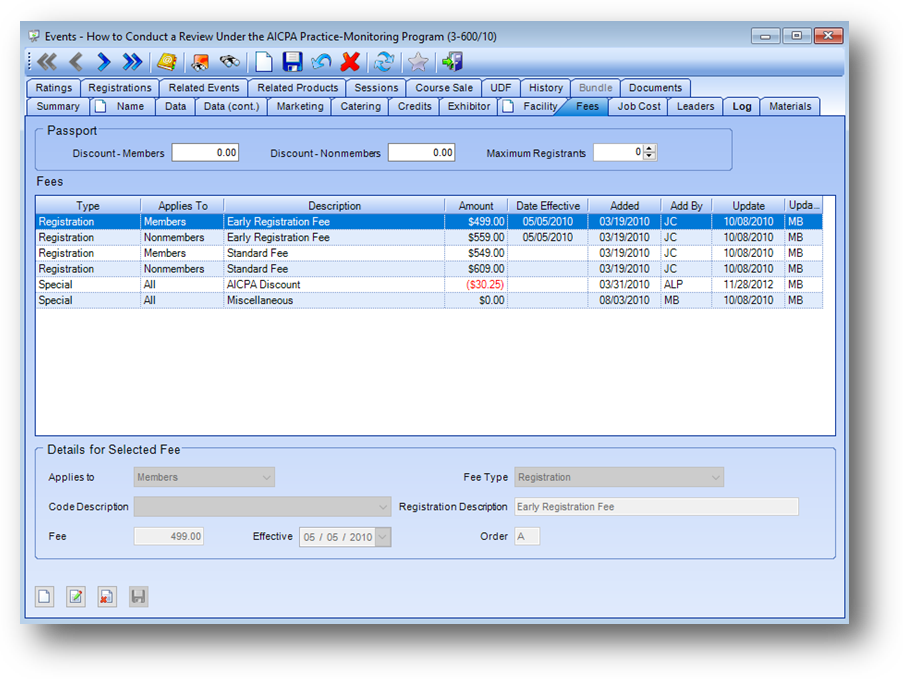
Purpose: The Fees tab holds the available fees for the event. This tab is divided into three sections described below.
Launch Point: This tab can be launched from:
•Events → File Maintenance →
Example:
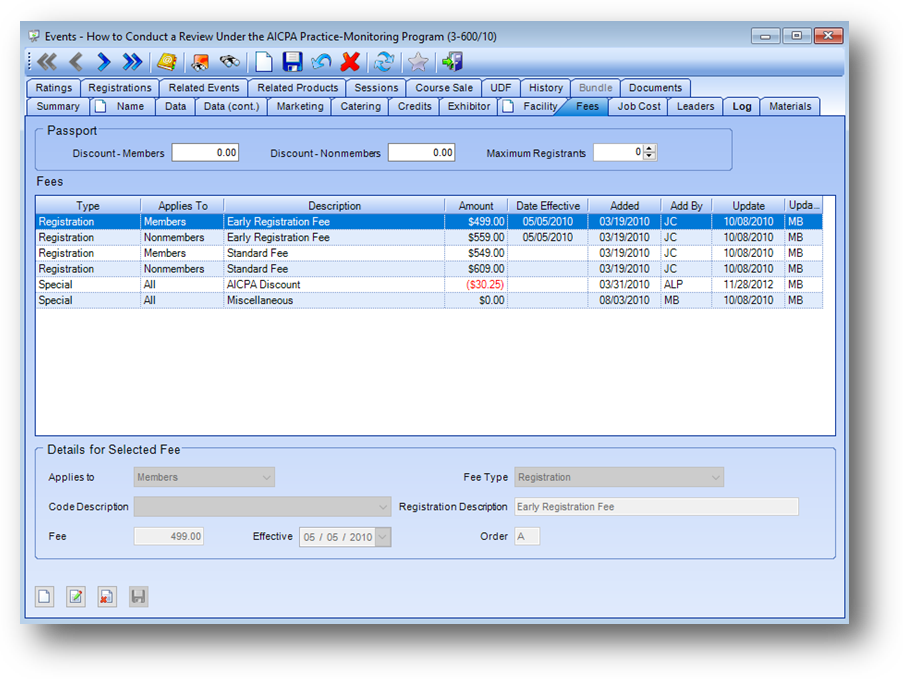
Passport

If your association utilizes a “passport” program, the discount amounts and maximum registrations allowed for those registrants are stored here.
Discount Members: The dollar amount that is discounted for a member passport holder.
Discount Nonmembers: The dollar amount that is discounted for a non-member passport holder.
Maximum Registrants: The number of passport registrants allowed in this event, if you limit them to a certain number.
Fees
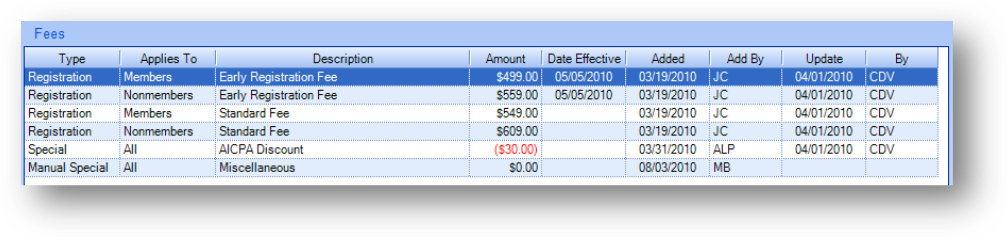
The Fees grid displays all of the available fees for this event.
Details for Selected Fee
This section displays details for the fee highlighted in the Fees grid. The fields in this section are controlled by the in-place buttons in the lower left of the window.
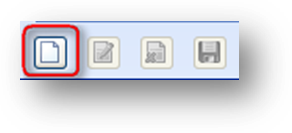
If there have been no fees added to the event yet, and the Fees grid is empty, the only button that will be enabled is the in-place Add button.
Most associations have a set of default fees that they use on most events. Custom programming can be set in the system to add these default fees on the initial add to the Fees tab. Click the in-place Add button, if your association has default fees set in the system, they will be brought into the Fees grid.
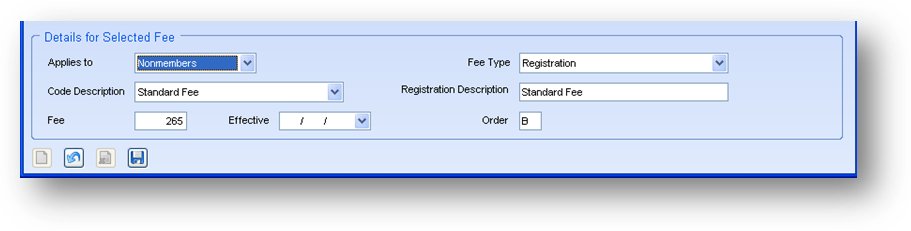
The top row in the Fees grid will be highlighted and you will be placed into edit mode. To make edits on any of these fees highlight the appropriate row in the Fees grid and make the edits in the Details for Selected Fees section. When all the edits are complete, or if you don’t have any changes to make, click the in-place Save button.
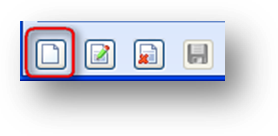
Once at least one fee has been added to the Fees grid, the in-place Add, Edit, and Delete buttons will be enabled. To add a new fee record, click on the in-place Add button.
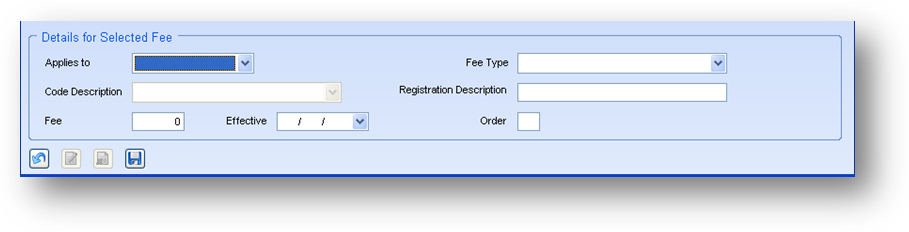
This will enable the fields in the Details for Selected Fee section. Add the fee information and click the in-place Save button.
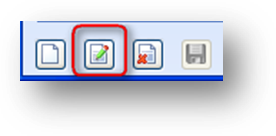
To edit a fee, first highlight the desired fee record in the Fees grid. Then click the in-place Edit button. This will enable the fields in this section. Make changes as needed and click the in-place Save button.
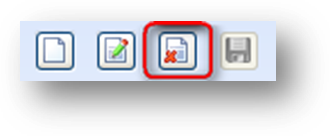
To delete a fee record, first highlight the desired fee record in the Fees grid. Then click the in-place Delete button. You will be asked to confirm deletion in the following pop-up window:
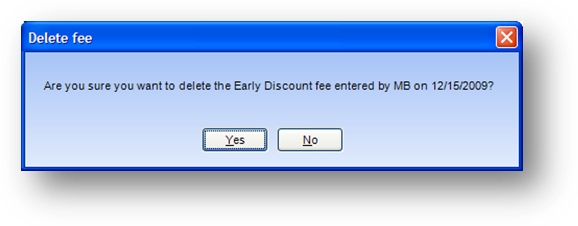
Applies to: Shows the type of name record to which this fee applies. Valid values are “All”, “Members”, and “Nonmembers”.
Fee Type: There are two general types of fees: registration and special. Each registrant in an event can be assigned only one registration fee, but as many special fees as are applicable. Valid values are “Registration”, “Special”, “Manual Registration”, and “Manual Special”.
Code Description: The list of available fees in this field will vary depending on the Fee Type selected. The list in this field is user-defined.
Registration Description: This field is filled-in automatically with the text from the Code Description field. The text in this field is used on the Fees tab of the registration window in the registration routine. If you want to change the description shown in the registration routine for this fee, edit it here.
Fee: The dollar amount of the fee.
Effective: If a fee is only effective through a specific date that can be specified here.
Order: If you want to designate the order in which the fees are displayed in the registration routine, you can populate this field (ie..A, B, C).
Watch the Fees Tab video: