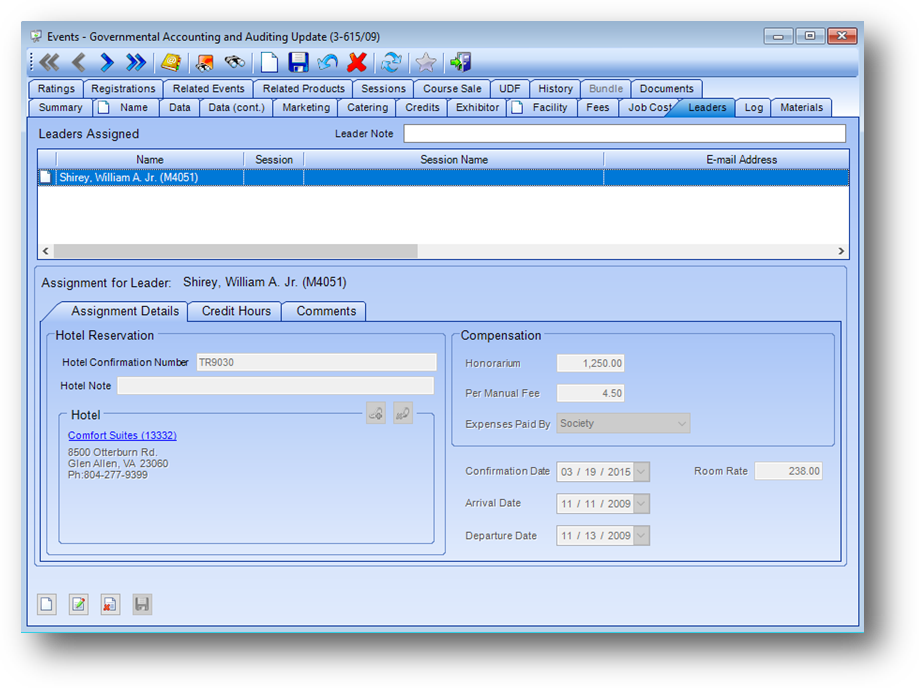
Purpose: The Leaders tab displays assignment and contact information for leaders. Leaders can be added, edited, or deleted from the Leader tab. This tab is divided into two sections described below.
Launch Point: This tab can be launched from:
•Events → File Maintenance →
Example:
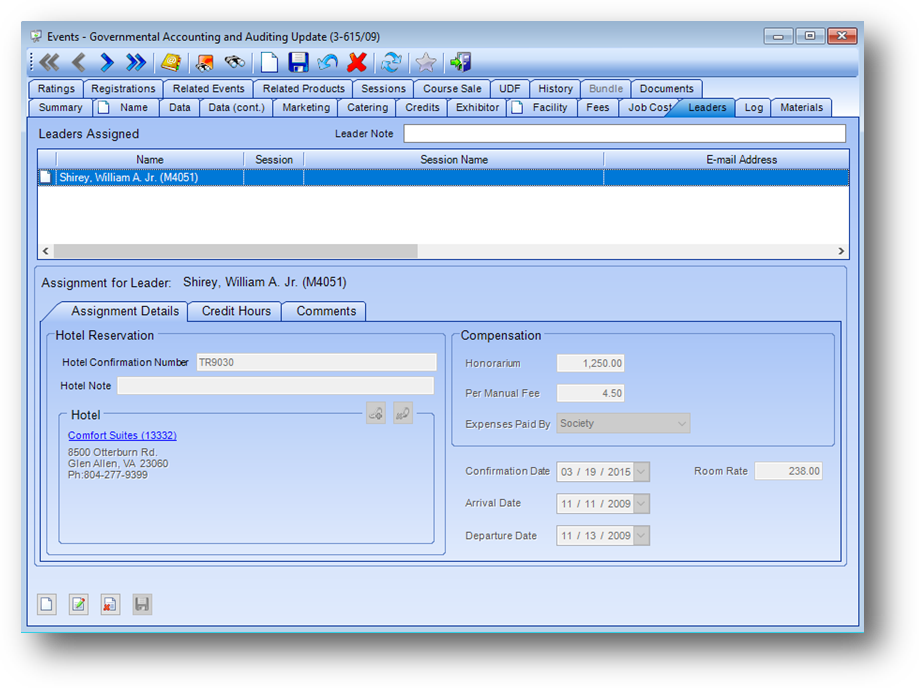
Leaders Assigned
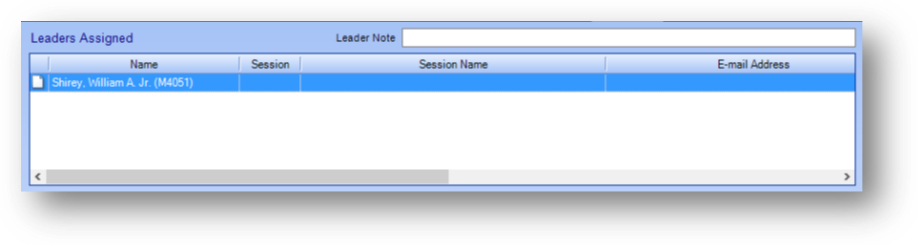
The Leaders Assigned grid displays leader(s) assigned to the event. Above the grid is the Leader Note, which is a miscellaneous note field pertaining to the event as a whole.
Note: The icon displayed in the far left in the Leaders Assigned grid relates to the Manage Documents routine.
Note: To see more about the leader, you can open the leaders Name record by clicking anywhere in the Name field in the Leaders Assigned grid.
Note: Leader photos can be viewed from the Leaders Assigned grid. Highlight the leader’s row in the grid and right-click to open the context menu. Select View Photo from the context menu. See File Maintenance Toolbar in the Getting Started document for how to add a photo for a leader.
Assignment Details
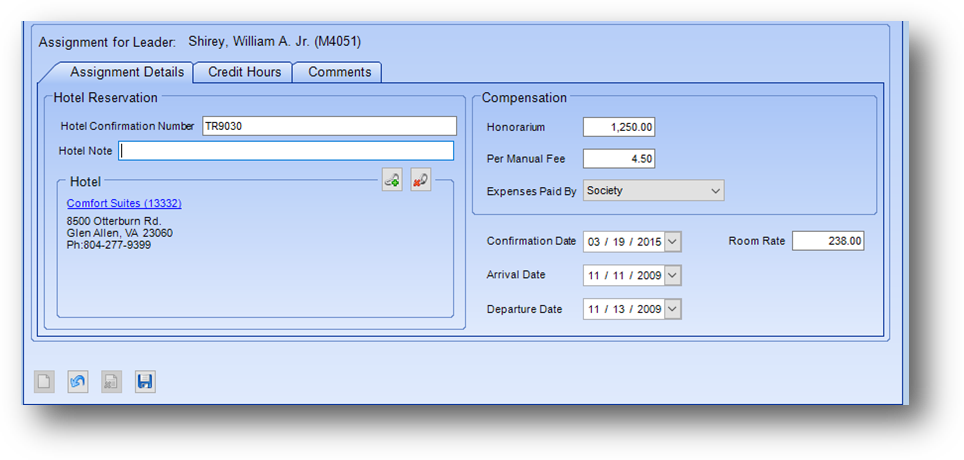
This section displays details for the leader assignment highlighted in the Leaders Assigned grid. The fields in this section are controlled by the in-place buttons in the lower left of the window.

If there have been no leaders assigned to the event yet, and the Leaders Assigned grid is empty, the only button that will be enabled is the in-place Add button.
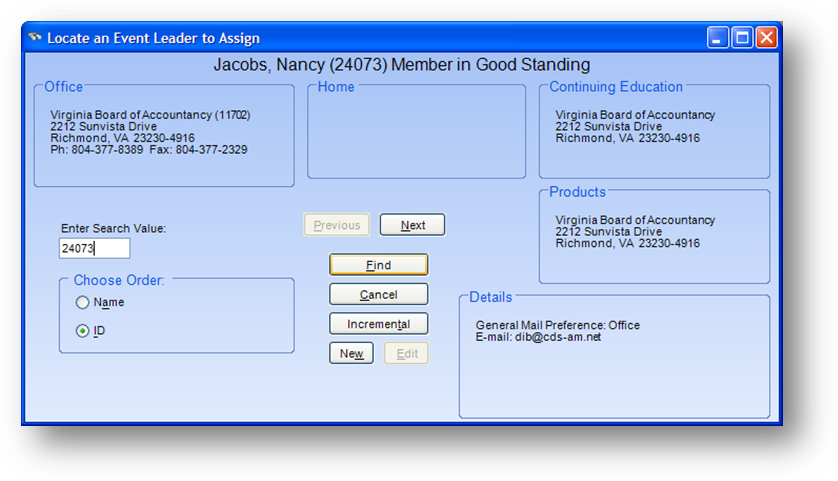
This will open the Locate an Event Leader to Assign search window. Locate the leader to assign and click OK.
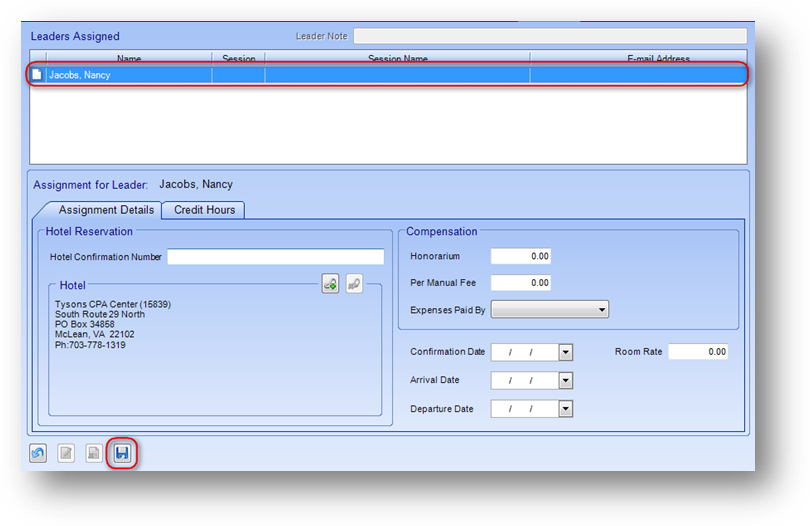
This will enable the fields in the Assignment Details section and add a blank record in the Leaders Assigned grid. Add the related leader information and click the in-place Save button. On the save, the data in the new blank row in the Leaders Assigned grid will be filled in.
If the event is a conference (Sessions field on the Name tab in Events file maintenance is set to Yes), an additional field will be shown in the Assignment Details section for session assignment.
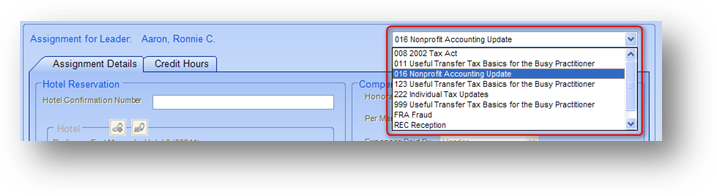
The drop down list will include the sessions on the event. If this leader is being assigned to one specific session, select that session here.
Hotel Reservation
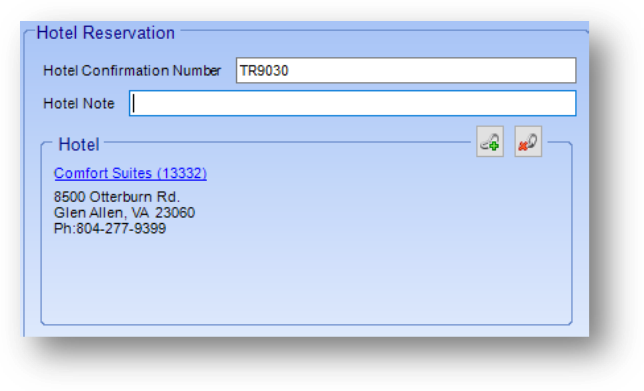
Hotel Confirmation Number: Confirmation from hotel for the leader’s room reservation.
Hotel Note: Note pertaining to hotel for the leader’s room reservation.
Hotel Link: The hotel where the leader will be staying.
Compensation
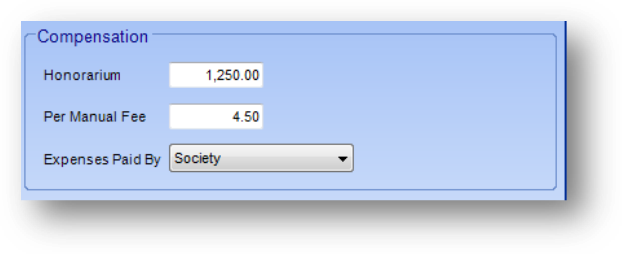
Honorarium: Amount that this leader will receive for teaching this event.
Per Manual Fee: Amount per manual this leader will receive for teaching this event.
Expenses Paid By: Specify who has to pay the leaders expenses. The valid values are “Society” and “Vendor”.
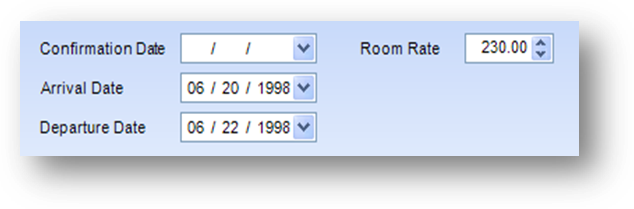
Confirmation Date: The date that the hotel reservation was confirmed for the leader.
Arrival Date: The date the leader will be arriving / checking in.
Departure Date: The date the leader will be leaving / checking out.
Room Rate: The room rate per night for the leader’s hotel room.
Credit Hours
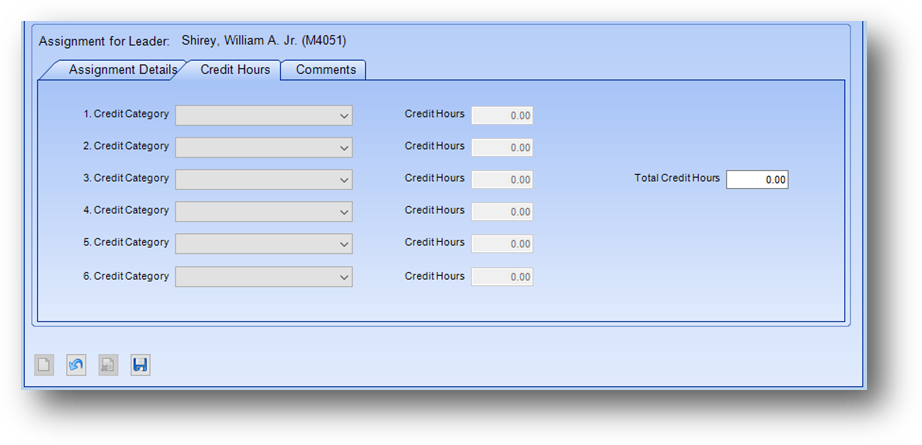
Credit Category: Similar to the Credit Category fields on the Credits tab in Events, but these are specific to the credits the leader will receive for teaching the class. The list in this field is user-defined.
Credit Hours: Similar to the Credit Hours fields on the Credits tab in Events, but these are specific to the credits the leader will receive for teaching the class.
Total Credit Hours: The total credits that the leader will receive for teaching the class.
Comments
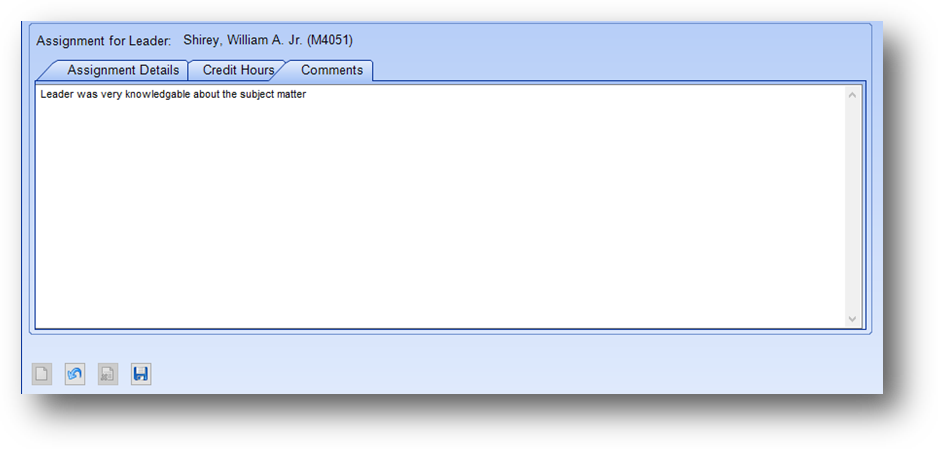
Comments: Leader comments which can be entered in Event Ratings and First Leader, Leader Ratings or directly on the tab.
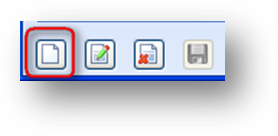
Once a leader has been added to the Leaders Assigned grid the in-place Add, Edit, and Delete buttons will be enabled. To add additional leader(s), click on the in-place Add button.
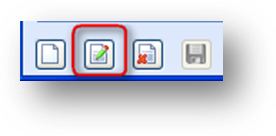
To edit, first highlight the desired leader record in the Leaders Assigned grid. Then click the in-place Edit button. This will enable the fields in the Assignment Details section. Make changes as needed and click the in-place Save button.
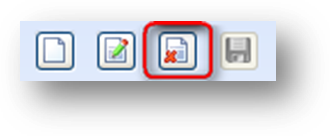
To delete a leader, first highlight the desired leader record in the Leaders Assigned grid. Then click the in-place Delete button. A leader can be deleted only by someone with appropriate security clearance. When the in-place Delete button is clicked, the user will be asked to confirm deletion in the following pop-up window:
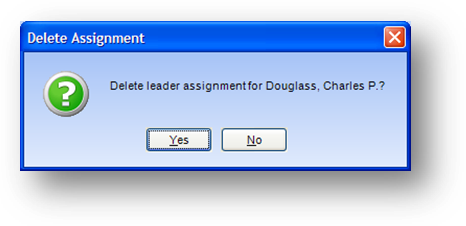
Watch the Leaders Tab video: