
Purpose: Houses icons for various operations that are utilized in a file maintenance window.
Launch Point: A file maintenance window.
Example:

The icons circled above are used for navigation in the active file maintenance window. The options in this section of the toolbar are:
Previous 10 - moves you back 10 file maintenance records (according to sort option)
Previous - moves you back 1 file maintenance record (according to sort option)
Next – moves you forward 1 file maintenance record (according to sort option)
Next 10 - moves you forward 10 file maintenance records (according to sort option)
Note: some of these options will not be available at certain times. For example when you first open the file maintenance module previous 10 and previous are disabled because there are no records to go back to.

The icon circled above launches the name and address window for the active file maintenance window. The screen will vary depending on which file maintenance module is active.
Note: The routine can also be launched from the File drop-down menu. Select Mail to / Name and Address.
If you launch the Name and Address window from Names file maintenance, the window will look like this.
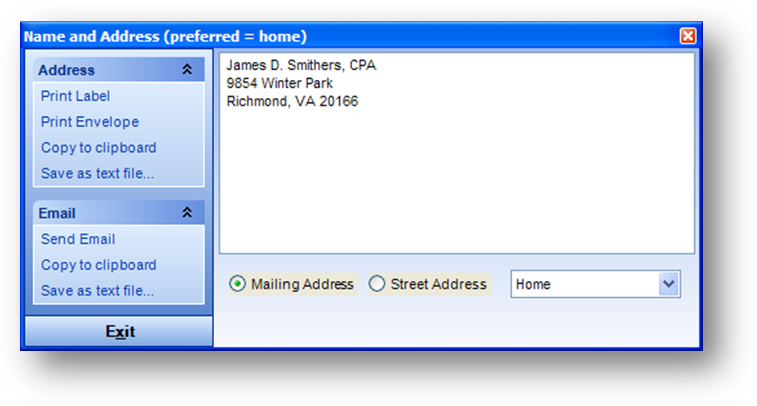
The individual’s name and preferred address will be displayed by default. The available addresses on the record are shown in the dropdown in the lower right corner of the window. If you want to work with a different address on the record select the address from the list. Changing from mailing address to street address will change which zip code is displayed. You can also make your own edits in the window.
The available options are listed on the left. In Names file maintenance those options are:
Print Label – Print a label using the information shown in the window
Print Envelope – Print an envelope using the information shown in the window
Copy to Clipboard – Copy the information in the window to your clipboard
Save as Text File – Save the information in the window to a text file
Send Email (only available if there is an email address on the name record) – Creates a new email with the individuals email address in the to field
If you launch the Name and Address window from Firms file maintenance, the window will look like this.
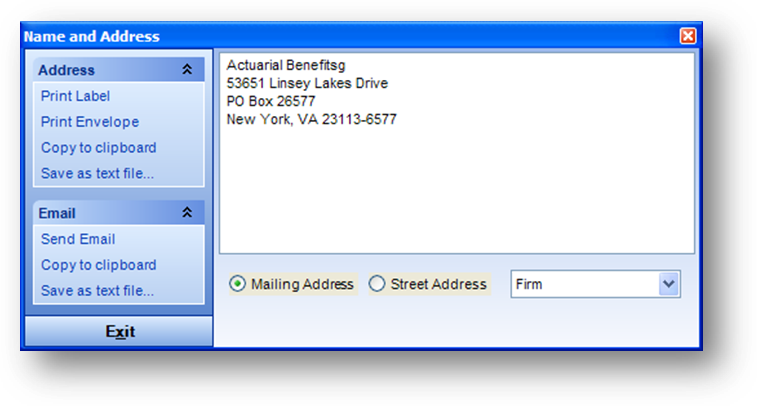
The firm name and address will be displayed by default. The available addresses on the record are shown in the dropdown in the lower right corner of the window. If you want to work with a different address on the record select the address from the list. Changing from mailing address to street address will change which zip code is displayed. You can also make your own edits in the window.
The available options are listed on the left. In Firms file maintenance those options are:
Print Label – Print a label using the information shown in the window
Print Envelope – Print an envelope using the information shown in the window
Copy to Clipboard – Copy the information in the window to your clipboard
Save as Text File – Save the information in the window to a text file
Send Email (only available if there is an email address on the firm record) – Creates a new email with the email address in the to field
If you launch the Name and Address window from Events file maintenance, the window will look like this.

The event information will be displayed including the event code, year, name, date, times, minimum, maximum, and current registration count. You can make your own edits in the window.
The available options are listed on the left. In Events file maintenance those options are:
Copy to Clipboard – Copy the information in the window to your clipboard.
Save as Text File – Save the information in the window to a text file.
Send Email – This option is tied to the two radio button options at the bottom.
Registrant Emails - (only available if there are registrants with an email address) – Creates a new email with the email addresses of current registrants in the to field.
Leader Emails – (only available if there are leaders assigned with an email address) – Creates a new email with the email addresses of currently assigned leaders in the to field.
Exhibitor Emails – (only available if there are exhibitor employee attendees assigned with an email address) – Creates a new email with the email addresses of current exhibitor employee attendees in the to field.
Session Registrant Emails – (drop down list only enabled once option is selected) – Creates a new email with the email addresses of current session registrants in the to field. Email group box only enabled once a specific session has been selected.
If you launch the Name and Address routine from Committees file maintenance, an email window will open instead of the usual name and address window. This is because, for committees, the only functionality is to send an email to people serving on the committee, who have an email address in their names record. By default the Member tab displays members serving as of today. To change the records displayed in the grid, enter a date in the members as of date, which is in the center top of the Members tab.
Note: If there are no members with an email address, nothing will happen when you select this option.
Note: This option is not applicable to Products file maintenance.

The icon circled above is used for viewing/adding/deleting a photo. This icon is only in the Names file maintenance toolbar. The options in the drop-down list on the icon are:
View Photo – If a photo has already been added for this person, this listing will be enabled. Select to view the photo.
Add Photo – Select to add a photo for this person. The photo needs to be a JPEG, GIF, PNG, TIFF, or Bitmap format.
Delete Photo – If a photo has already been added for this person, this listing will be enabled. Select to delete the photo.

The icons circled above are used for searching. The options in this section of the toolbar are:
Incremental Search – For use when you are not sure of the record you want. Allows you to view multiple records at once, and search anywhere in a field.
Find (Standard Search) – For use when you know the record you want
Note: The text entered in the Enter Search Value field will show in all-caps. This indicates that the search will ignore capitalization in the target field.
The search window opened when a file maintenance window is first opened is determined by a user preference setting. A user can specify either the standard search or the incremental search as their default search window.
The standard search window is best used if you are familiar with the record you are searching for, or have sufficient information to reasonably expect to find the record. Select the appropriate Choose Order and enter the search value. Otherwise, use the incremental search window.
Note: The default choose order for both the standard and incremental searches can also be set under user preferences.
When using the standard search, if you are searching by name and looking for a person with an unusual name, you may only need to enter part of the last name for the record to be found. If you are searching for a more common name, it is best to enter the entire last and first name to be sure that the record opened is the one that you want. Otherwise, you will have to move forward through records until you locate the record you want. You can do this by using either Ctl-0 (this is a zero) or the Next button in the file maintenance toolbar. Note: records are ordered by the Choose Order used on the search window.
Once a file maintenance window is open, you can open the standard search window by either pressing Ctl-F or clicking the Find icon in the file maintenance toolbar. To open the incremental search, either press Ctl-I or click the Incremental Search icon in the file maintenance toolbar.
When searches are performed, the data in the search value is compared to the data in the associated field starting from the left of the field and moving right. On the incremental search window there is a second way of searching for a record. The Search for value anywhere in field checkbox should be used when you have only partial information, such as a fragment of a name.
A good example of this is when searching for a firm record. If the name of a firm recently changed from “Jones & Smith” to “Allen, Jones & Smith”, you would not be able to locate the record if you enter “Jones & Smith”. But if you check the Search for value anywhere in field checkbox when you enter “Jones & Smith” the record would be displayed in the grid because “Jones & Smith” is found somewhere in the name of the firm.
Another example would be if you are searching for a name record but you don’t have the complete name or are unsure of the spelling. If you receive a voice mail message that is unclear such as “Please call Stephen Br…….man”. Entering “Stephen” or “man” in the search field will call up all records that have either phrase anywhere in the indexname.
Note: To maximize the speed of the search, by default the incremental search screen displays a maximum of 30 records. If you need more than 30 records displayed at one time, first change the Maximum Records Displayed number, and then enter your search value. To change the default maximum number of records to display in incremental search change the setting in user preferences.
The search screens vary for each module. See the examples below.
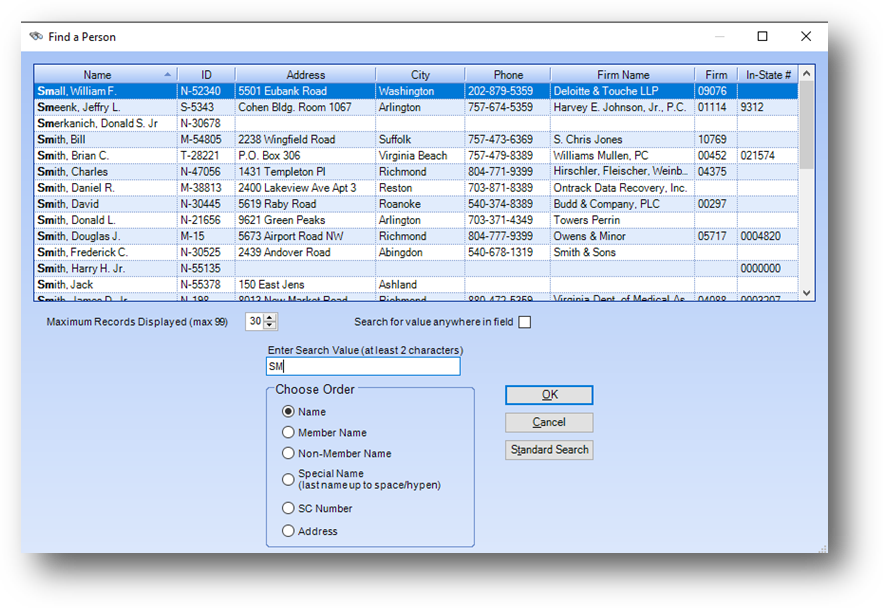
Above is the names incremental search window. Select one of the Choose Order options described below and then type the information to search for in the Enter Search Value field. After the first 2 characters have been entered in the Enter Search Value field, the grid will show matching records, if there are any. As you continue to type, the grid will be updated with records that still match the search value.
Name – Searches all names records. The search is performed on the indexname so enter the name as last name, first name then middle initial. For example, Joe D Smith would be entered “Smith, Joe D”.
Member Name – Only searches through records with a status of member in good standing or suspended member, for the name entered. The search is performed on the indexname so enter the name as last name, first name then middle initial. For example, Joe D Smith would be entered “Smith, Joe D”.
Non-Member Name – Only searches through records that do not have a status of member in good standing or suspended member, for the name entered. The search is performed on the indexname so enter the name as last name, first name then middle initial. For example, Joe D Smith would be entered “Smith, Joe D”.
Special Name (last name up to a space/hyphen) – Used for hyphenated last names or those with spaces. The search only looks at the text in the last name up to the hyphen or space. The search is performed on the indexname, so in other options you would enter the name as last name, first name then middle initial. Here though you would only enter the last name up to the hyphen or space. For example, Carlos P Rivera-Martinez would be entered “Rivera,Carlos P”.
SC Number – Searches for a match to the certification number entered in the In-State # on the Data tab of Names file maintenance.
Address – If there is a home address on the record, the search value is matched against the home address. If there is no home, but there is a firm address, then the search value is matched against the firm address on the record.
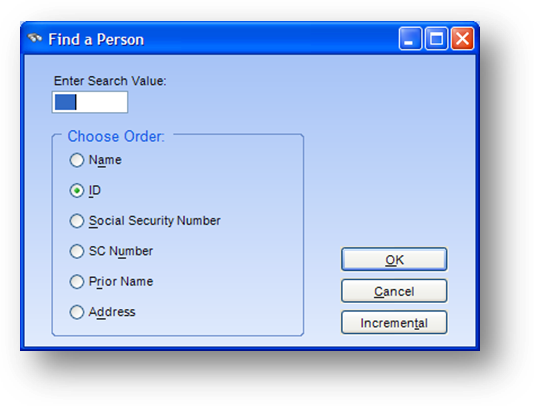
Above is the names standard search window. Select one of the Choose Order options described below and then type the information to search for in the Enter Search Value field.
Name – Searches all names records. The search is performed on the indexname, so enter the name as last name, first name then middle initial. For example, Joe D Smith would be entered “Smith, Joe D”.
ID - Enter the id number. Note: the ID number is only the numeric portion of what you see in the title bar on a Names file maintenance record. For example, if the title bar shows “Names – James P. Elliot – ID# M-192”, the ID number for the person is “192”.
Social Security Number - Enter the social security number. The search value field is formatted with dashes so you don’t need to enter them.
SC Number – Searches for a match to the certification number entered in the In-State # on the Data tab of Names file maintenance.
Prior Name - Similar to the Name search except that it uses the prior name field instead of the last name. The Prior Name field on the Name tab of Names file maintenance retains the previous value that was in the last name field whenever that field has been changed. For example, if Sue Jones changed her last name to Martin, her last name would be Martin and the prior name would be Jones. When using this search option, you would enter the name as Jones, Sue.
Address - If there is a home address on the record, the search value is matched against the home address. If there is no home, but there is a firm address, then the search value is matched against the firm address on the record.

Above is the firms incremental search window. Select one of the Choose Order options described below and then type the information for which you want to search, in the Enter Search Value field. After the first 2 characters have been entered in the Enter Search Value field, the grid will show matching records, if there are any. As you continue to type, the grid will be updated with records that still match the search value.
Firm Name – Searches in the Index Name field on the Name tab of Firms file maintenance. An unusual name may require entry of only a partial name.
Address - The search value is matched against the firm address.
AP Address - The search value is matched against the firms AP address.
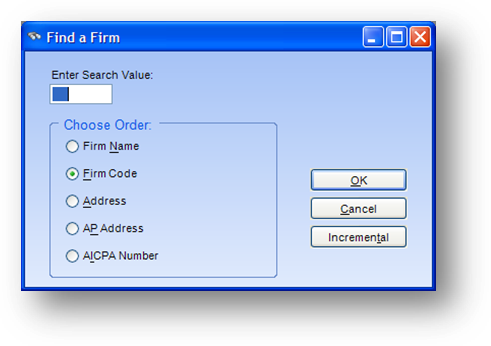
Above is the firms standard search window. Select one of the Choose Order options described below, and then type the information to search for in the Enter Search Value field.
Firm Name - Searches in the Index Name field on the Name tab of Firms file maintenance. An unusual name may require entry of only a partial name.
Firm Code - Enter the firm code. Note: the firm code is the numeric portion of what you see in the title bar on a Firms file maintenance record. For example, if the title bar shows “Firms – Actuarial Benefits – 00024” the firm code is “00024”. Firm codes are always 5 characters long with leading zeros. You do not have to enter the leading zeros in the search value. For example, to locate firm 00024 I only need to enter “24”
Address - The search value is matched against the firm address.
AP Address - The search value is matched against the firms AP address.
AICPA Number – Searches in the AICPA# field on the Review tab in Firms file maintenance.
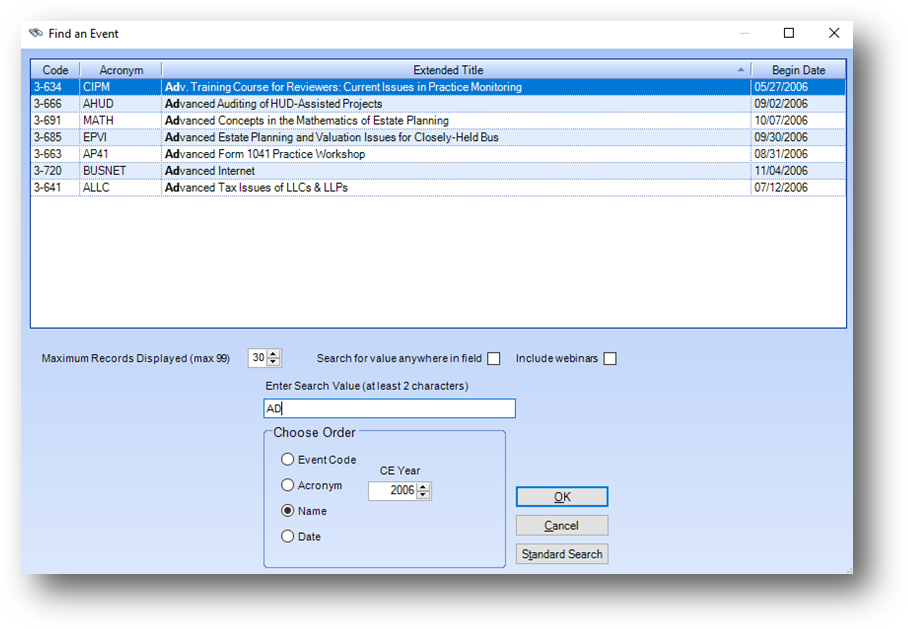
Above is the events incremental search window. Select one of the Choose Order options described below, and then type the information to search for in the Enter Search Value field. On the event search window, there is also a CE Year setting. This will default to the current CE year set in system preferences under Events-General. To search for an event in a different year, change the CE Year. After the first 2 characters have been entered in the Enter Search Value field, the grid will show matching records, if there are any. As you continue to type, the grid will be updated with records that still match the search value.
Event Code - Searches for a match to the Code field on the Name tab of Events file maintenance.
Acronym - Searches for a match to the Acronym field on the Name tab of Events file maintenance.
Name – Searches the Name fields on the Name tab in Events file maintenance.
Date – Searches in the Begin Date on the Name tab of Events file maintenance.
The Include Webinars filter box allows you to include/exclude external webinar events.
Note: An event is considered a webinar if the society has been setup to use the webinar vendor integration and the vendor, company and division on the event matches what is setup in the integration table for the webinar vendor(s). The integration table also denotes if the event is an internal or external webinar. The Include Webinars filter box only includes/excludes external webinars. If your association does not use the webinar vendor integration and would like specified events to be considered webinars contact CDS. There is a user preference for the default setting of the Include Webinars filter.
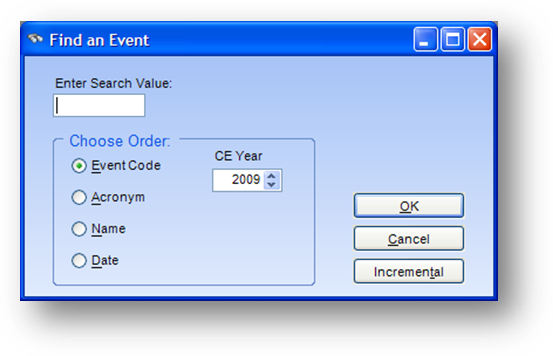
Above is the events standard search window. Select one of the Choose Order options described below, and then type the information to search for in the Enter Search Value field. On the event search window, there is also a CE Year setting. This will default to the current CE year set in system preferences under Events-General. To search for an event in a different year change the CE Year.
Event Code - Searches for a match to the Code field on the Name tab of Events file maintenance.
Acronym - Searches for a match to the Acronym field on the Name tab of Events file maintenance.
Name - Searches the Name fields on the Name tab in Events file maintenance.
Date - Searches in the Begin Date on the Name tab of Events file maintenance.
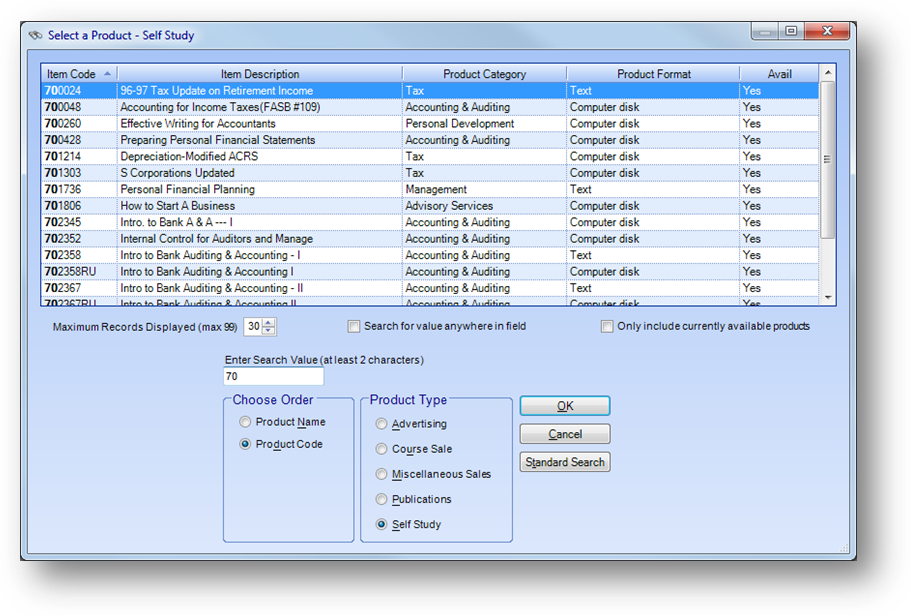
Above is the products incremental search window. Select one of the Choose Order options described below, and then type the information to search for in the Enter Search Value field. On the product search window, there is also a Product Type option. Select the appropriate product type to search in. After the first 2 characters have been entered in the Enter Search Value field, the grid will show matching records, if there are any. As you continue to type, the grid will be updated with records that still match the search value.
Product Name - Searches for a match to the Item Description field on the Item Information tab of Products file maintenance.
Product Code - Searches for a match to the Item Code field on the Item Information tab of Products file maintenance.

Above is the products standard search window. Select one of the Choose Order options described below, and then type the information to search for in the Enter Search Value field. On the product search window, there is also a Product Type option. Select the appropriate product type to search in.
Product Name - Searches for a match to the Item Description field on the Item Information tab of Products file maintenance.
Product Code - Searches for a match to the Item Code field on the Item Information tab of Products file maintenance.

Above is the committees incremental search window. Select one of the Choose Order options described below, and then type the information to search for in the Enter Search Value field. After the first 2 characters have been entered in the Enter Search Value field, the grid will show matching records, if there are any. As you continue to type, the grid will be updated with records that still match the search value.
Name - Searches for a match to the Name field on the Name tab of Committees file maintenance.
Code - Searches for a match to the Code field on the Name tab of Committees file maintenance.
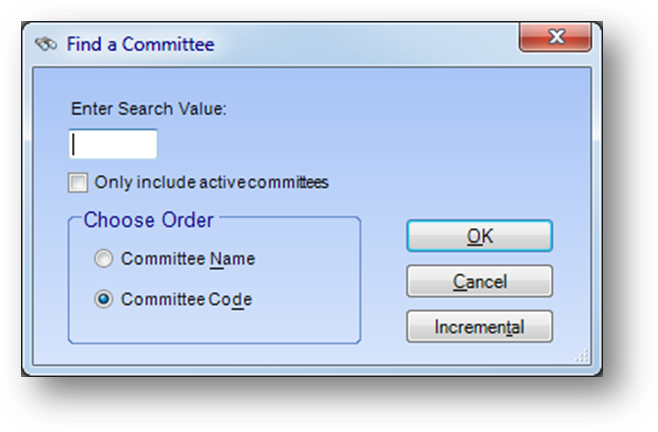
Above is the committees standard search window. Select one of the Choose Order options described below. Then type the information to search for in the Enter Search Value field.
Committee Name - Searches for a match to the Name field on the Name tab of Committees file maintenance.
Committee Code - Searches for a match to the Code field on the Name tab of Committees file maintenance.

The icons circled above are used to add, save, cancel, or delete a file maintenance record. The options in this section of the toolbar are:
New (Add) – Adds a new file maintenance record for the active window
Save – Saves changes to the active record
Cancel – Cancels any unsaved changes made to the active record
Delete – Deletes the active record

The icons circled above are used to refresh or close the active file maintenance window. The options in this section of the toolbar are:
Refresh – Similar to cancel listed above, will refresh the record to display the current data for the active record, removing any unsaved changes made to the record. Note: the F5 key will also perform a refresh.

Favorite – Shows if the record is set as a favorite.

This icon is only in the Names and Firms file maintenance toolbar.
Shopping Cart – Launches the Shopping Cart routine.

Close – Closes the active file maintenance window.
Watch the File Maintenance Toobar training video: