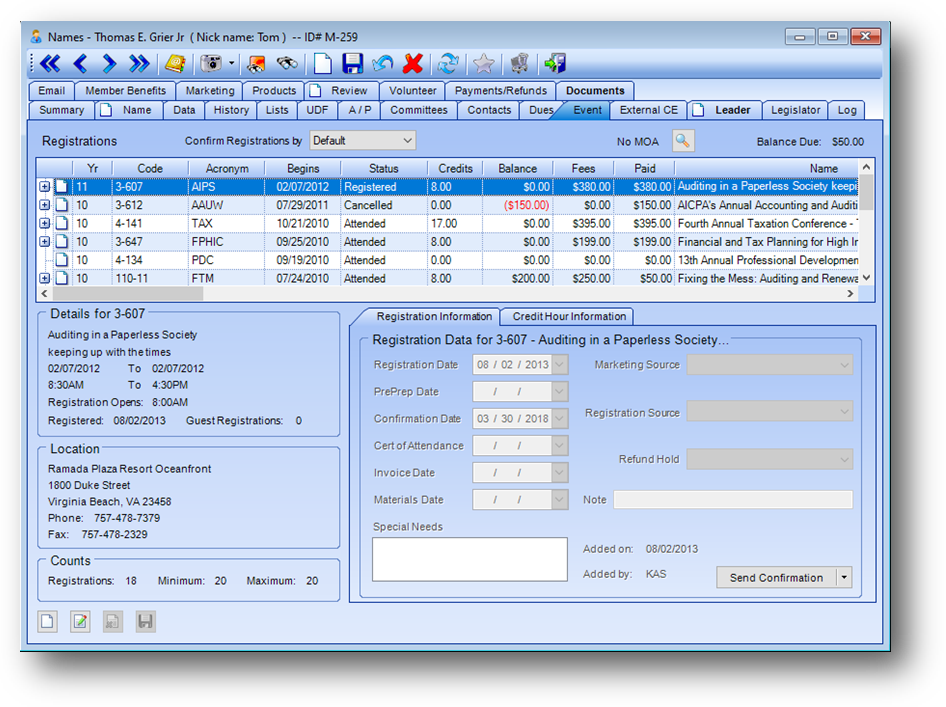
Purpose: All events for which the individual has registered, both current and prior year, are displayed on the Event tab. Some data maintenance is also allowed. The screen is broken into six sections as follows.
Launch Point: This tab can be launched from:
•Names → File Maintenance →
Example:
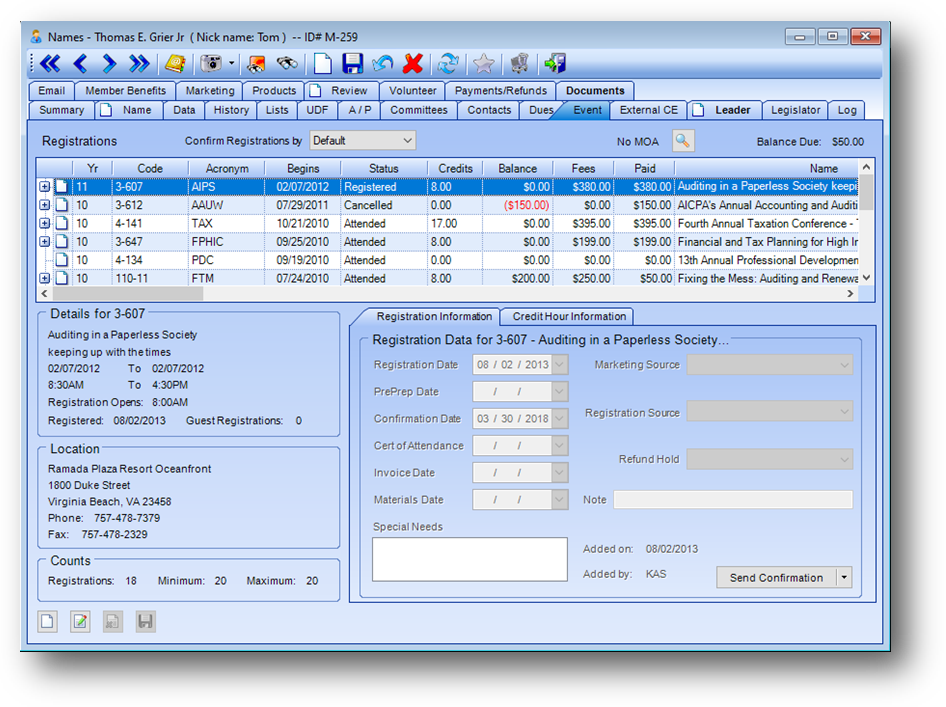
Event Registrations
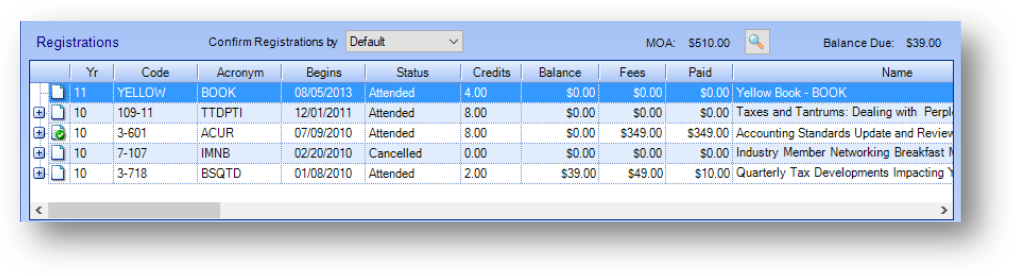
Confirm Registration By: This field is tied to a system preference setting for confirmation method and the delivery method step when running confirmations. When the system preference is set, and the delivery step of “society preference with personal override” is selected, this field is referenced. The valid values are:
Default - use the confirmation method specified in the system preference setting
Email – send the confirmation via email, regardless of the system preference setting
Fax – send the confirmation via fax, regardless of the system preference setting
Mail – send the confirmation via mail, regardless of the system preference setting
MOA: Shows the amount of Money on Account (MOA) that this person has. Note: you can view the details of the MOA balance by clicking the view icon to the right of the amount.
Balance Due: Shows the current balance due for this person’s registrations.
The grid in the Event Registrations section displays the person’s registrations. Highlighting a registration in this grid causes the other five sections to display the appropriate relevant data.

The Registrations grid is grouped by event. The parent rows display a summary for each event registration. Click on the plus sign to the left of the registration row to see the child rows detailing the transactions for that event. There is one child row for each fee, fee adjustment, invoice, payment, refund, or transfer. Not all registrations, of course, will have every possible type of transaction. Only those that apply will display.
Note: The icon displayed in the far left of a parent row in the Registrations grid relates to the Manage Documents routine.
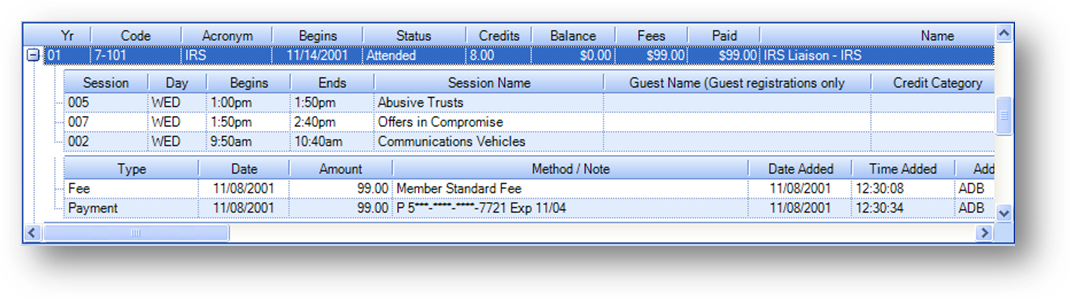
When the registration is for a conference and there is at least one session registration, there will also be child rows for the session registrations. Any guest registrations under this person will also be displayed.
Details for
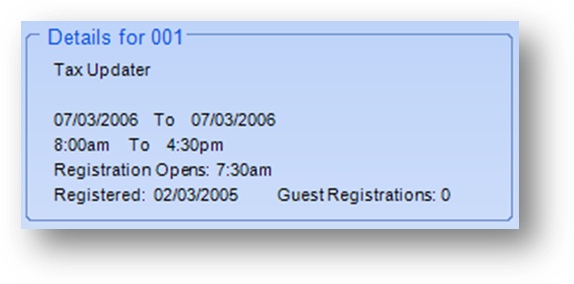
This section shows general information about the selected event.
Location
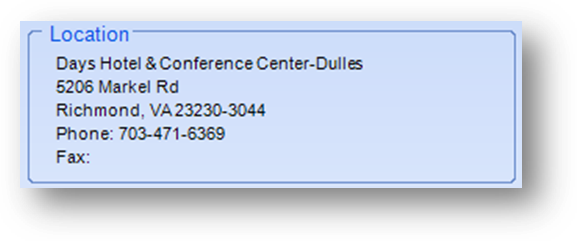
This section shows information about the facility for the selected event.
Counts
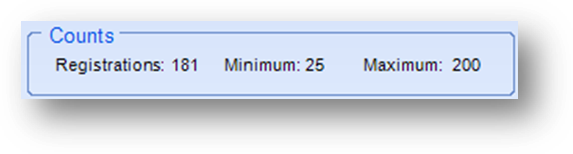
This section shows various count information for the selected event.
Registration Information
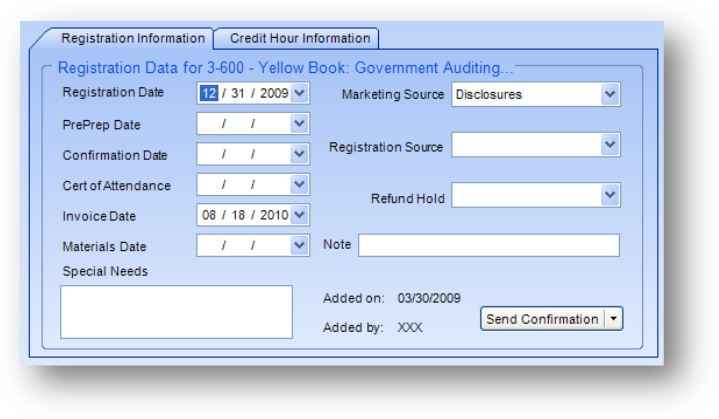
This tab displays additional details for the record highlighted in the Registrations grid. The fields on this tab are controlled by the in-place buttons in the lower left of the window.
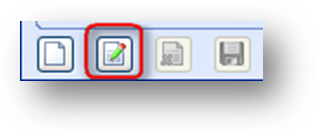
To edit click the in-place Edit button. This will enable the fields on this tab as well as the Credit Hour Information tab. Make changes as needed and click the in-place Save button.
Registration Date: The date that the registration was added to the database.
PrePrep Date: The date that preprep materials were sent, if applicable.
Confirmation Date: The date that the confirmation was generated for this registration.
Cert of Attendance: The date that the certificate of attendance was generated for this registration.
Invoice Date: The date that the invoice was generated for this registration.
Materials Date: The date the materials for this registration were sent to the registrant, if applicable.
Special Needs: ADA and/or special dietary needs associated with this registration. The list in this field is user-defined.
Marketing Source: The marketing source that prompted this registration. The list in this field is user-defined.
Registration Source: The source used to notify the association of the registration; ie: mail, phone, web. The list in this field is user-defined.
Refund Hold: If a refund should not be processed on this registration select the reason for the hold. The list in this field is user-defined.
Note: Miscellaneous note for this registration.
Added on: The date that this registration was added to the database.
Added by: The user initials of the person who added this registration to the database.
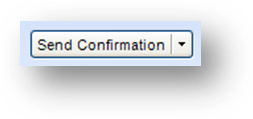
To generate a confirmation for the selected registration, click the down arrow on the Send Confirmation button.
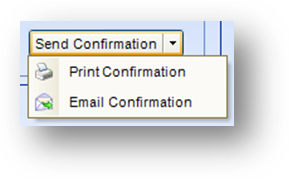
From the drop-down menu select to print or email the confirmation. If you select email there must be an email address on the person’s record on the Name tab.
Credit Hour Information
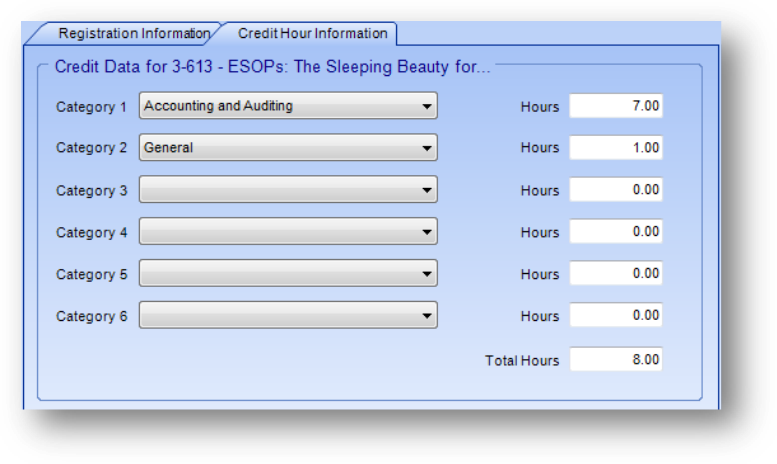
This tab shows the credits that this person will receive or has received; depending on if the event has already occurred, for the highlighted event.
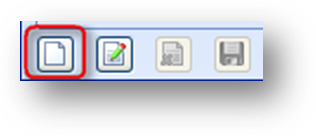
Note: Clicking the in-place Add button on this tab will launch the event registration routine.