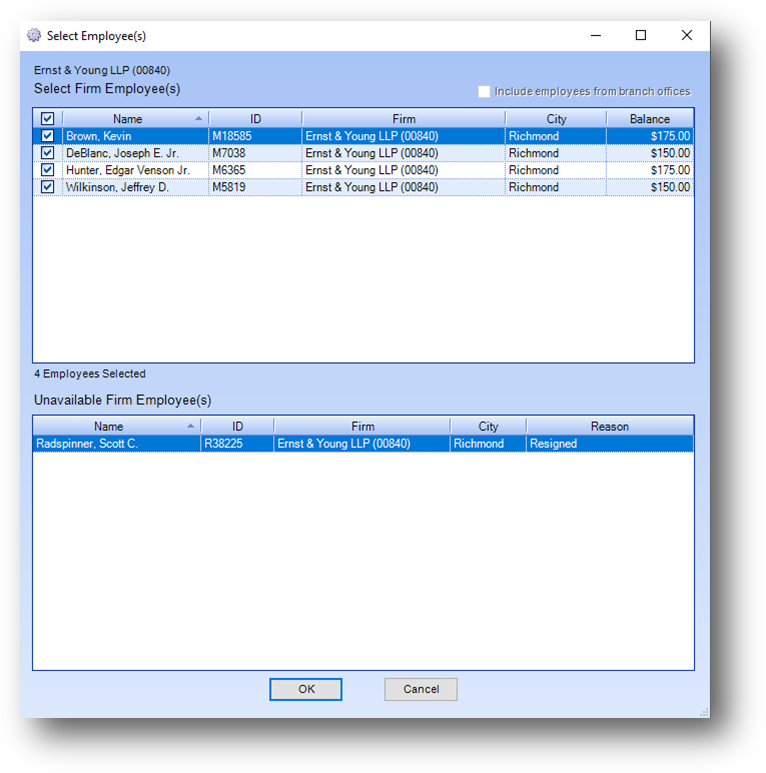
Purpose: To enter dues payments, dues adjustments, and contributions for multiple employees of a firm within one routine. One payment is entered for all individuals selected for payment.
Launch Point: This routine can be launched from the following location(s):
•Firms à File Maintenance à Routines Drop-Down Menu à
•Utilities à Routines à Cash Receipts à Cash Receipts Batch Entry à
à Click on Firm button to enter check from firm
à Click down arrow on Dues Payments button à
•Firms à File Maintenance à Summary Tab à
à Click on Dues link text in the Employee Account Balances grid
Example: When the routine is launched a window will open
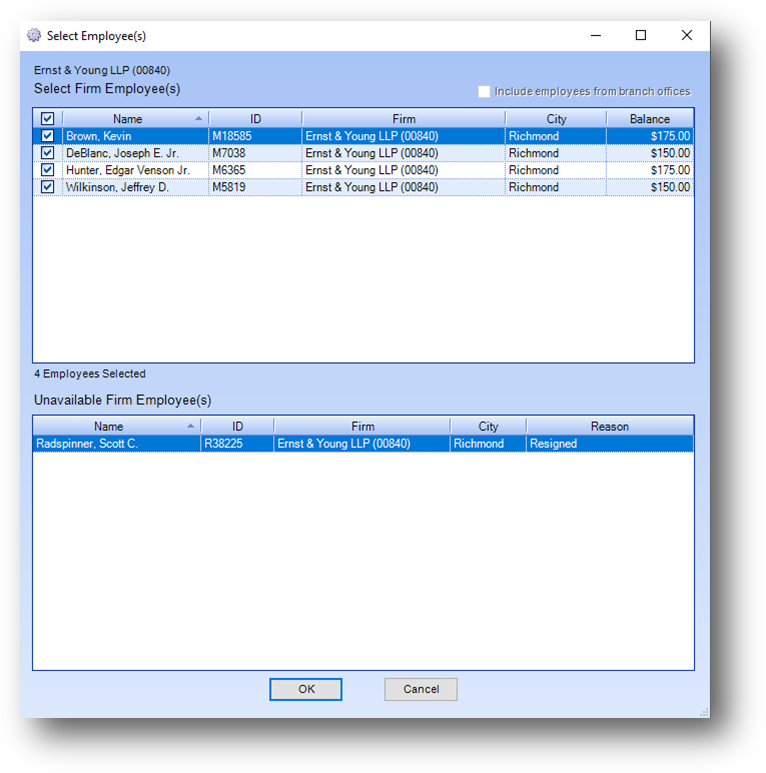
The Select Employee(s) window will be opened on top of the Group Dues Payment window (see below). The Select Employee(s) window allows you to review which employees to work with. The Select Employee(s) window is made up of two grids.
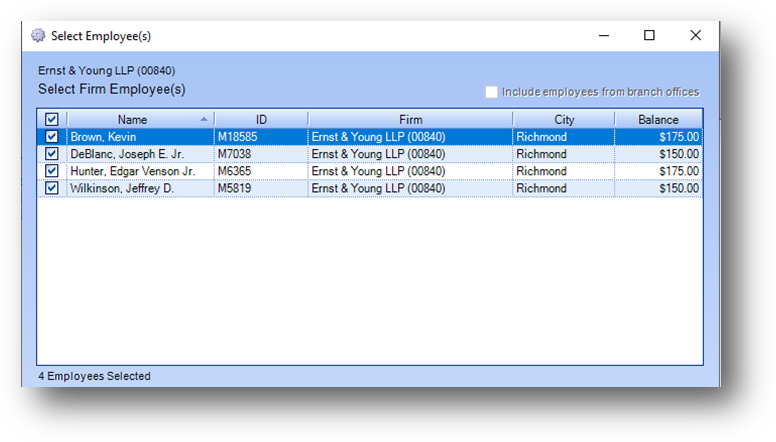
The Select Firm Employee(s) grid displays employees of the firm with a status of Member or Suspended that have a dues ledger account. Also shown are employees with a status other than Member or Suspended, who have a current balance due in Dues.
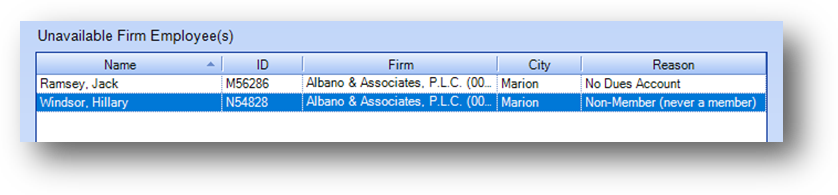
The Unavailable Firm Employee(s) grid displays all other employees of the firm. The Reason column shows why the person is unavailable for selection in this routine. A person with a status of Member that does not have a dues ledger account will have a reason of “No Dues Account”. For everyone else the reason is their current status.
Note: If the only in-place button enabled in the lower left of the Dues tab in Names file maintenance for a person, is the Add button that means they do not have a dues ledger account. Since this routine is for entering payments, these people would need to have a dues billing posted, which will also add a dues ledger account, before they would be available in this routine.
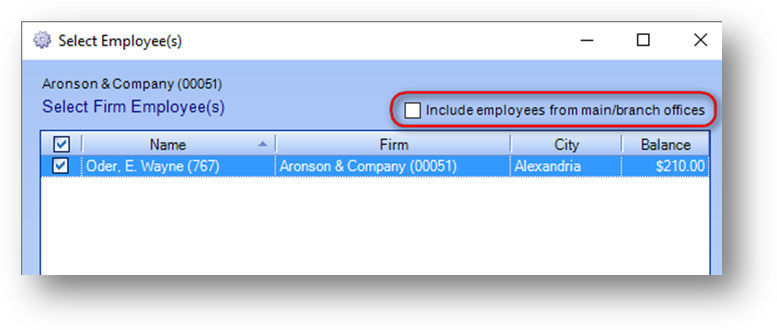
If the firm selected is a branch or main office, the Include employees from main/branch offices check box will be enabled.
If you want to make a payment for an individual from a branch or main office, check the Include employees from main/branch offices check box.
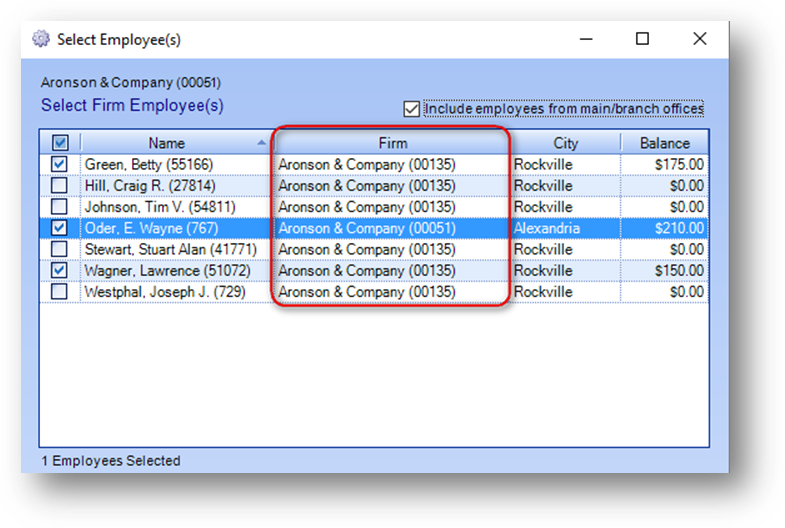
Employees from all the branch/main offices will be added to the Select Employee(s) window.

In the Select Firm Employee(s) grid Current Dues Balance shows the person’s current balance in Dues. Anyone where Current Dues Balance is greater than zero will be selected by default. If the person has a zero balance or a credit balance, they will be un-selected by default.
Under the grid is a count of Employees Selected in the Select Firm Employee(s) grid.
Note: If a firm has not paid dues for a particular employee that is selected by default in the Select Firm Employee(s) grid, it is recommended to un-select the employee here on the Select Employee(s) window.
When all the employees of the firm to work with have been selected, click OK.
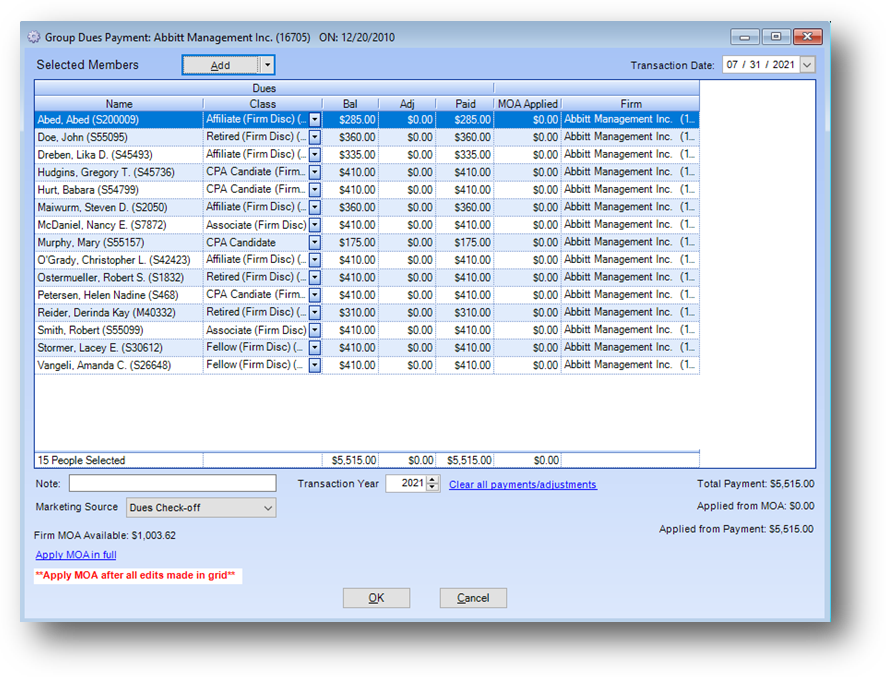
The selected employees will be listed in the Selected Members grid on the Group Dues Payment window.
Many associations have contribution accounts for an educational scholarship fund and/or individual PAC. Which accounts, and how many accounts, vary from association to association and are setup as needed at each association.
Note: To have a new contribution account added to your system contact Custom Data Systems.
By default, as seen in the image above, there are no contribution accounts shown in the Selected Members grid. In this routine, each association specifies the contribution accounts to be displayed in the Selected Members grid using System Preferences. For those associations who wish to display contribution accounts in the Selected Members grid, go to File – System Preferences.
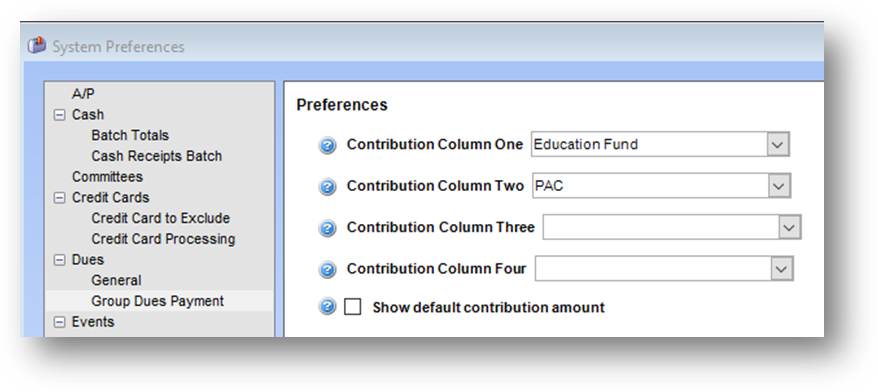
In the left pane, select Dues – Group Dues Payment. The preference for contribution column one, contribution column two, contribution column three and contribution column four allow you to specify which contribution accounts to display in the Selected Members grid of the Group Dues Payment routine for your association. Show default contribution amount will populate the default amounts from the dues rates table for the contributions shown.
Note: The order the contribution accounts are specified here, is the order in which they are displayed in the Selected Members grid. Only contribution accounts selected in System Preferences will be available in the Group Dues Payment routine for your association.

If contribution accounts are specified in System Preferences, then those contribution accounts will be displayed in the Selected Members grid. In the example above, two contribution accounts were specified, Education Fund and PAC.
If a person that the firm paid for was not listed on the Select Employee(s) window, meaning that they are not currently linked to the firm the routine was launched from, or a main/branch office if selected, you can use the Add button to add the person to the Selected Members grid on the Group Dues Payment window.
Note: When this happens the persons Names file maintenance record should be checked to see why they are not linked to the firm that is paying their dues, or a main/branch office.
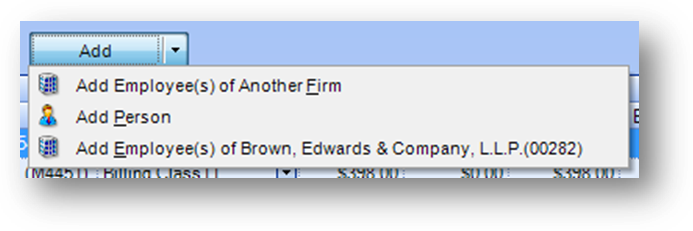
Click the down arrow on the right of the Add button to open the drop-down menu. The options in the drop-down menu are Add Employee(s) of Another Firm, Add Person, and Add Employee(s) of {firm name routine was launched from} {(firm ID)}.
Select Add Employee(s) of Another Firm to select employees from a firm other than the firm the routine was launched from.

This will open the firm search screen. Locate the firm and click OK.
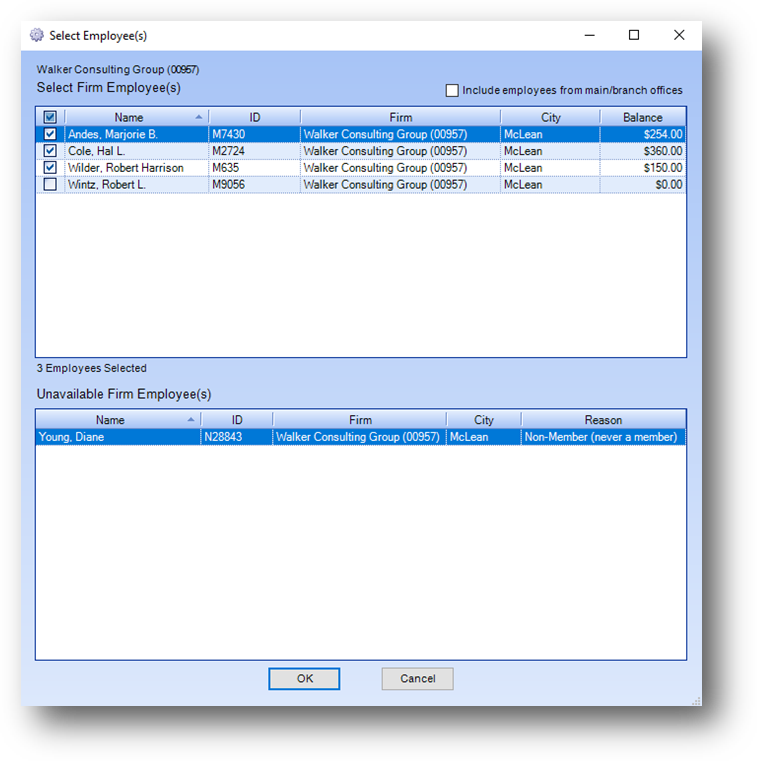
The Select Employee(s) window will then open allowing you to select which employees to bring into the Selected Members(s) grid. The same rules apply here as to which employees are shown in the Select Firm Employee(s) grid vs the Unavailable Firm Employee(s).
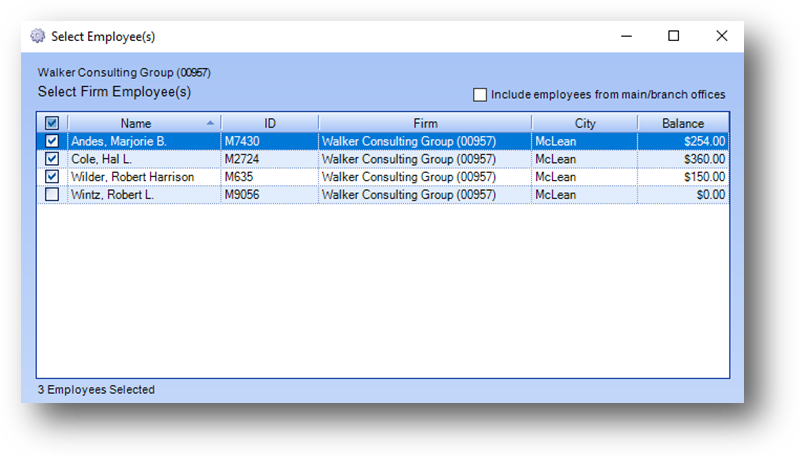
All employees with a balance due in Dues will be selected by default. Be sure to update the selections so only the people that have been paid for are selected. When the employee(s) to work with are selected, click OK. The selected employee(s) will be added to the bottom of the Selected Members grid.
Select Add Person to select an individual names record.
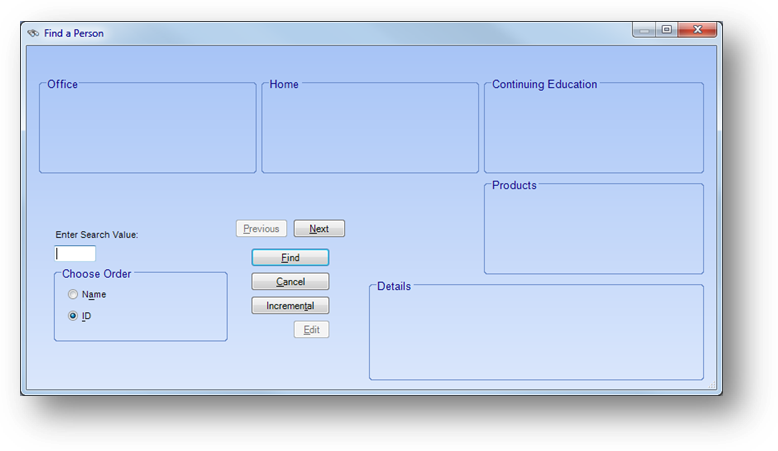
This will open the Find a Person window. Locate the person and click OK. Note: The search screen is filtered to only locate those people with a status of Member or Suspended that have a dues ledger account, or have a status other than Member or Suspended and have a current balance due in Dues. Once selected, the person will be listed at the bottom of the Selected Members grid.
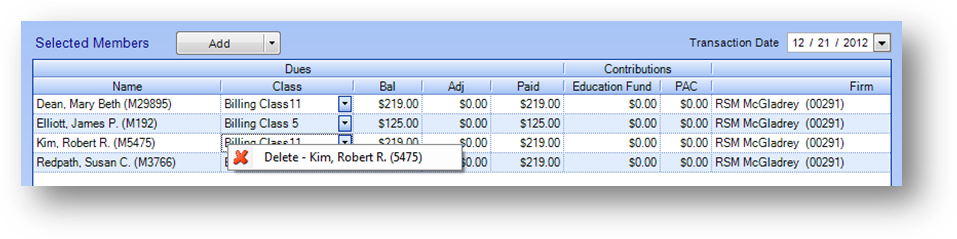
To delete a person already in the Selected Members grid right click on the row to open the context menu.
Select Delete - {Name (ID)} from the context menu.
Note: The Transaction Date in the upper right above the grid is only visible when entering a credit card payment. When this routine is launched from Cash Receipts Batch Entry the Transaction Date is hidden since the transaction date used in that case is the cash batch date.

When a person is added to the Selected Members grid, the system will populate the Paid amount with the current balance due shown in Bal. One exception is for employees selected on the Select Employee(s) window that currently have a credit balance in Dues. If a person with a credit balance is selected, Paid will default to zero.
Note: Another exception is if the payment was by check and the amount available from the check is not enough to fully pay everyone shown in the Selected Members grid.
If a different amount was paid for an employee’s membership dues, enter the amount paid in Paid. When Paid is changed, and Paid and Bal were the same amount, and Adj is zero, the system automatically puts the difference between Bal and Paid in Adj. The assumption is that if a different amount was paid there is a dues adjustment that is needed. Usually, the reason is that the person was billed in the incorrect class.
Note: There is a system preference that controls if this automatic adjustment is entered or not. The Do not calculate dues adjustments during payment processing preference is found in File – System Preferences - Dues – General. If the preference is checked the system will not automatically enter an adjustment amount.
You can enter an adjustment for a person by entering the desired adjustment amount in Adj. If an amount is entered in Adj, and Bal and Paid have the same amount, the system automatically updates Paid to equal Bal plus Adj.
Note: There is an exception to these rules when the payment is by check and updating the paid amount will exceed the available cash from the check.
When an adjustment is entered it is usually because there needs to be a change to the persons billing class. To update the billing class, select the new class from the Class drop-down list.
When Class is changed from the default value, an asterisk (*) will be placed to the left of the text in the field. This denotes that a change has been made.
To see what the default value was for the person, open the drop-down list and look for the listing in bold. The bold listing in the drop-down list is the current dues ledger class for that person.
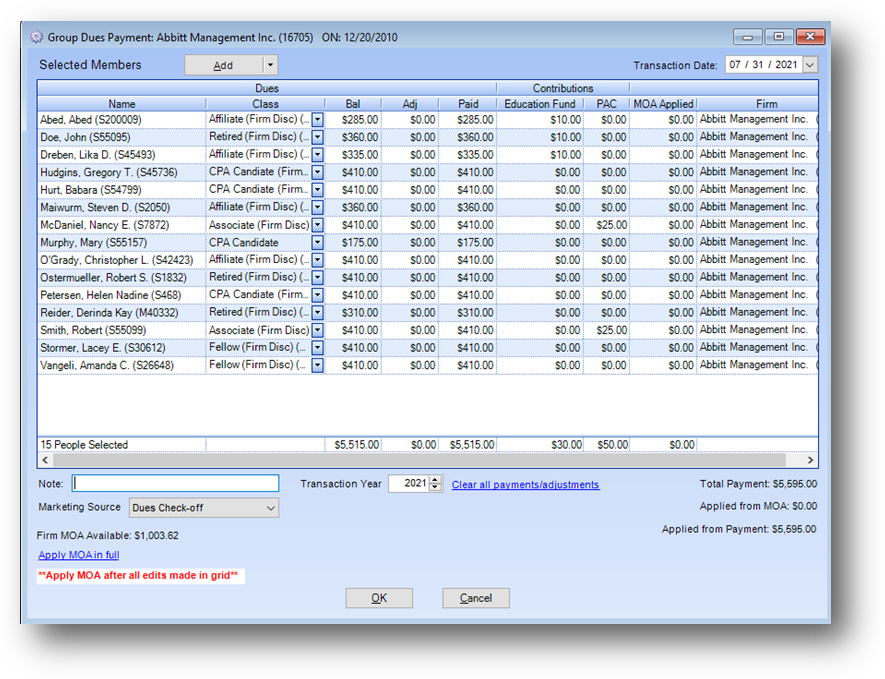
If contribution payments were made, enter the payment amount in the appropriate contribution account for each person a payment was made for.
At the bottom of the grid is a total row showing a count of people in the Selected Members grid as well as a total for each amount field.

Only enter a Note if it is applicable to all records in the Selected Members grid.
The Marketing Source drop-down list is a user defined list. The field relates to contributions and is for tracking what marketing material prompted the firm to send in the contribution. The marketing source selected will be applied to all records in the Selected Members grid.
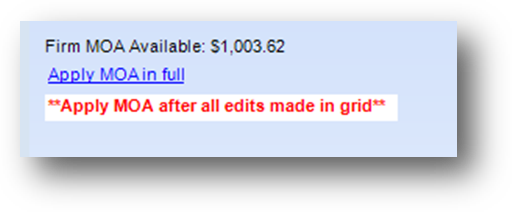
Firm MOA Available $XX is the available amount of Firm MOA from the firm the routine was launched from.
Note: Only MOA from the firm the routine was launched from is available for use.
Note: MOA can only be applied to linked employees of the firm the routine was launched from or employees of a main/branch office of that firm. Firm MOA cannot be applied to a name not linked to the firm the routine was launched from or one of its main/branch offices.
To apply firm MOA to linked employees or employees of a main/branch office in the grid, click the Apply MOA in full link text.
Warning: It is recommended that clicking Apply MOA in full be the last thing done, after all other information has been updated in the grid for the employees, before clicking OK.
Warning: If MOA Applied amount(s) are entered before edits to Adj, Paid, or any of the contribution columns are made, the amount in MOA Applied will not be changed. This is why it is recommended that entering MOA Applied be the final thing done after all other edits have been made to the rows in the Selected Members grid.
Note: If Firm MOA Available is less than the total payment for all linked employees or employees of a main/branch office in the Selected Members grid, the system will set MOA Applied to the total payment until all of the available firm MOA has been used. That means that some employees could have a partial payment applied from MOA and some have no MOA applied.
The link text will then change to Clear all MOA. Clicking Clear all MOA link text will set all MOA Applied amounts to 0.
Note: If Firm MOA available is 0 the Apply MOA in full link text is disabled.

Firm MOA can also be manually entered in MOA Applied.
Note: If manually enter/edit MOA Applied amount be sure to check that not over paying for any one person.
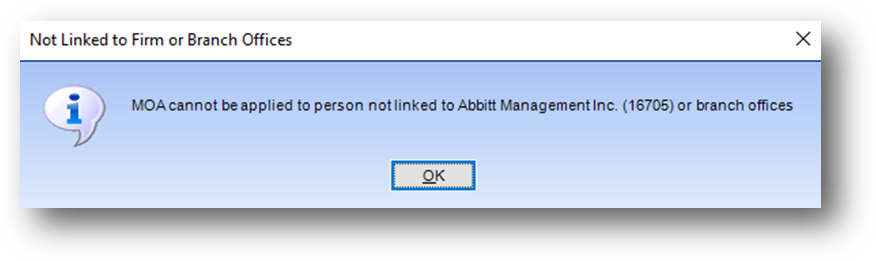
If MOA Applied is manually entered for a person not linked to the firm the routine was launched from or one of its main/branch offices, the above message will be shown and MOA Applied will be reset to zero.
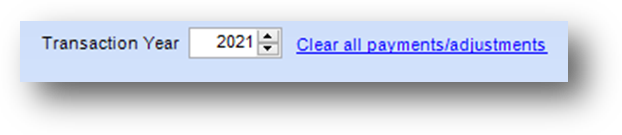
The Transaction Year will default to the current dues year set in the system. If the transactions are for a previous or future dues year you need to change the Transaction Year to the appropriate year. Note: The Transaction Year applies to all transactions to be added for everyone in the Selected Members grid. Transactions for multiple dues years cannot be processed in a single instance of the routine.
If you wish to clear all payment and adjustment amounts for everyone in the grid, click the Clear all payments/adjustments link text under the Selected Members grid. This will set all the payment and adjustment fields to zero for everyone in the grid. Note: MOA Applied will not be changed. The link text will then change to Pay in full. Clicking the Pay in full link text will set Paid to equal Bal on everyone in the grid.
Note: An exception is when the payment is by check and setting Paid to the full amount for everyone will exceed the available cash from the check.
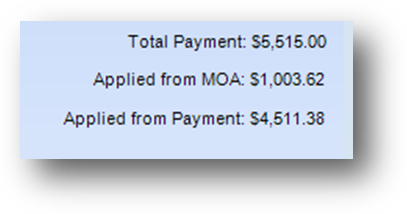
Total Payment shows the total amount to be paid by the firm.
Applied from MOA shows the total amount of firm MOA applied.
Applied from Payment shows total amount to be paid by credit card or check.
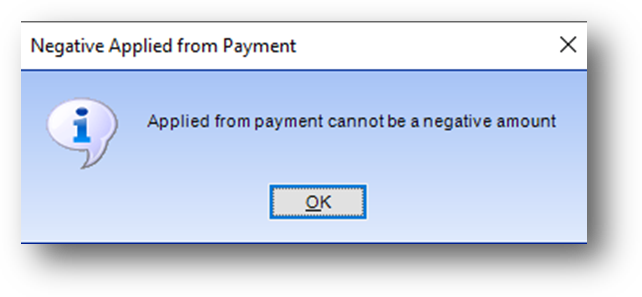
When click OK, if Applied from Payment is a negative amount the above message is shown.
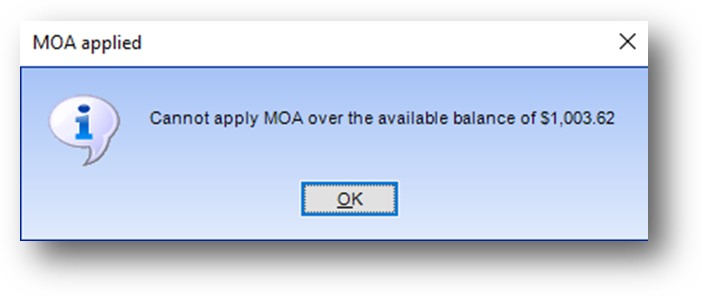
When click OK, if Applied from MOA is more than Firm MOA Available the above message is shown. Adjust the MOA Applied amount(s) until Applied from MOA is less than or equal to Firm MOA Available.
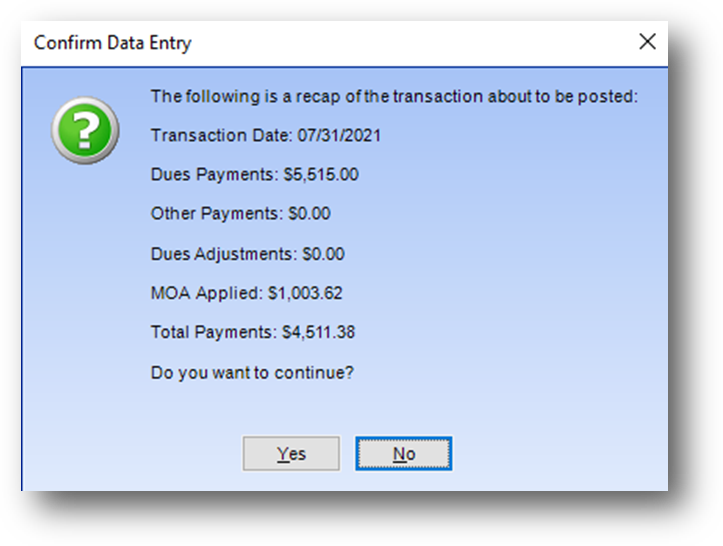
A recap message will be shown with the transaction date, total membership dues to be paid, total contributions to be paid, dues adjustments, firm MOA applied, and the total applied from payment amount. Click Yes to continue.

When the routine is launched from Firms file maintenance, if Applied from Payment is greater than 0 (Total Payment not completely paid with Firm MOA), the Credit Card Payment window will open.
Note: The Credit Card Payment window will show the payor information as the firm the routine was launched from. Even though in the Selected Members grid you are allowed to enter people from other firms, as well as individuals, there can only be one payment for the total amount and that is processed under the firm you launched the routine from.
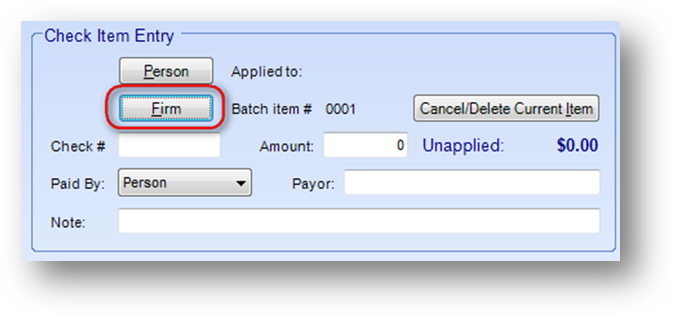
When launching the routine from Cash Receipts Batch Entry, In the Check Item Entry group box, you must use the Firm button. Then enter the firm check information.
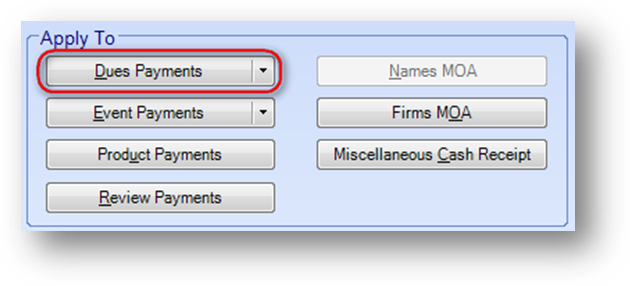
When a firm check is entered an arrow will be displayed on the Dues Payments button in the Apply To group box.
Click on the down arrow to the right of the Dues Payments button to open a listing of options. The listings are Apply to Linked Members and Group Payment. Selecting Apply to Linked Members launches the standard Dues Payment routine.
Select Group Payment to launch the Group Dues Payment routine.

When the Group Dues Payment routine is launched from the Cash Receipts Batch Entry routine an Unapplied Cash amount from the check will be shown in the lower right corner of the window.
Note: If the unapplied amount from the check is less than the total balance due for everyone in the Selected Members grid, the system will only set Paid equal to Bal until the unapplied amount from the check gets to zero. That means that some people could have a partial payment entered and some have no payment at all.
Watch the Group Dues Payment video:
See also