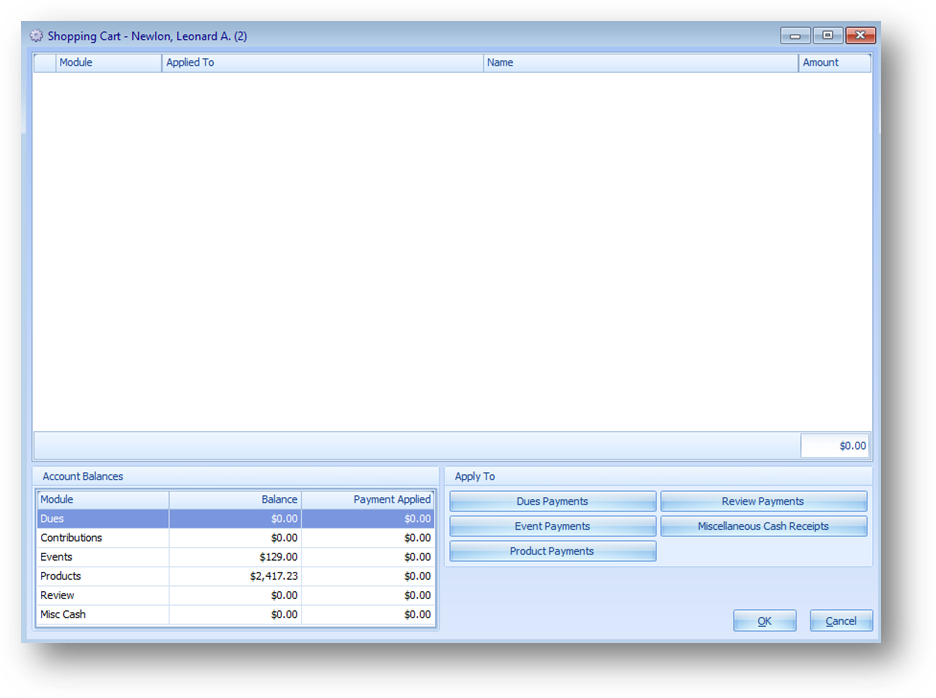
Purpose: For the entry of a credit card payment applied to items in multiple modules. When launched from a Firms file maintenance record the payment can be applied to the firm and/or multiple individuals.
Launch Point: This routine can be launched from the following location(s):
•Names à File Maintenance à Routines Drop-Down Menu à
•Firms à File Maintenance à Routines Drop-Down Menu à
•Names à File Maintenance à Toolbar à
•Firms à File Maintenance à Toolbar à
Example: When the routine is launched a window will open
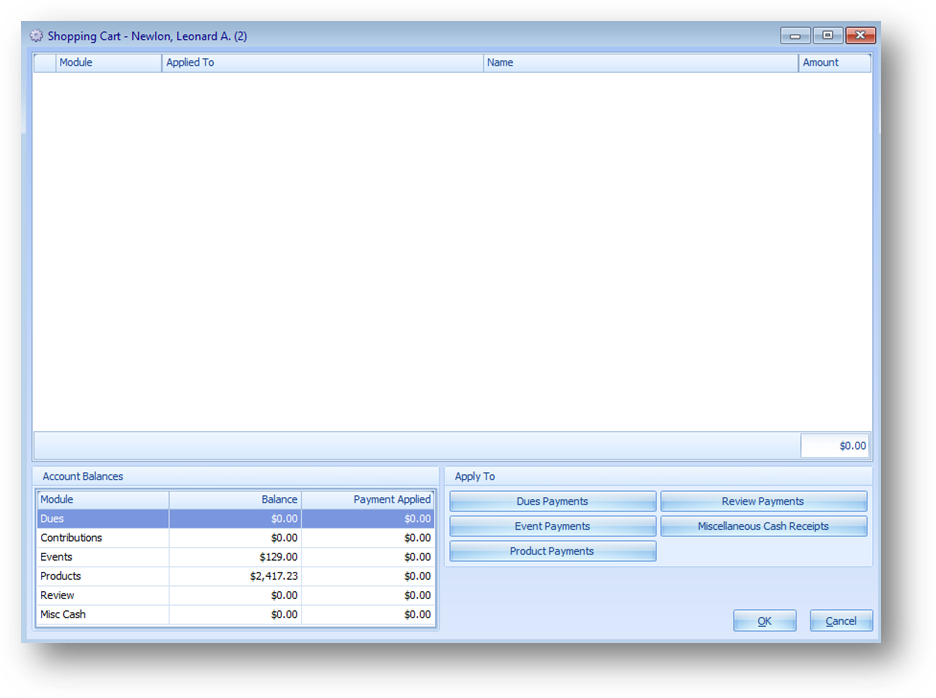
When the shopping cart is launched from a Names file maintenance record, payments can only be applied to that individual. The payor defaults to the person but can be changed to show paid by a firm.
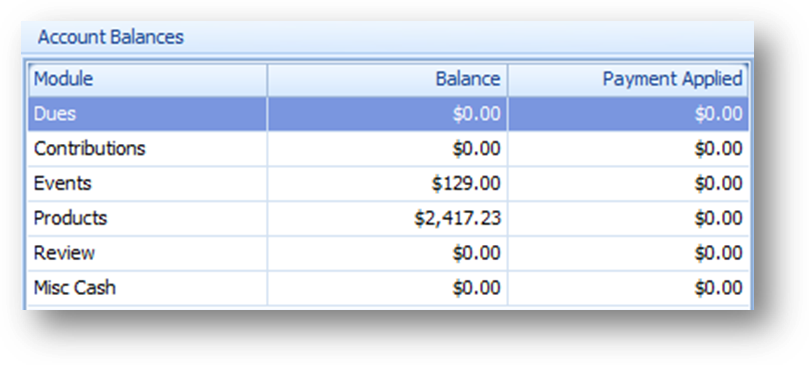
The Account Balances grid shows the current balance in each module for that person in the Balance column. As payments are entered into the shopping cart, the amount to be charged on the credit card is shown in the Payment Applied column.
When the shopping cart is launched from a Firms file maintenance record, payments can be applied to that firm as well as names records. The payor can only be the firm.
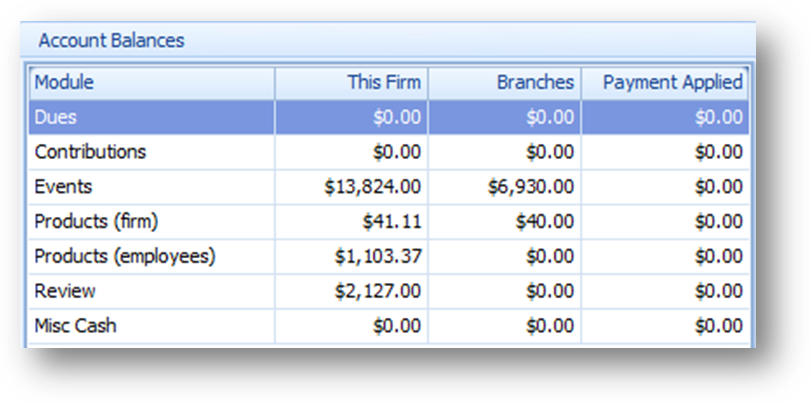
The Account Balances grid shows the current balance in each module for that firm and its linked employees in the This Firm column. The Branches column shows the current balance for branch firms and linked employees to those firms. As payments are entered into the shopping cart, the amount to be charged on the credit card is shown in the Payment Applied column.
The shopping cart is similar to Cash Receipts Batch Entry allowing you to work with multiple payment routines.
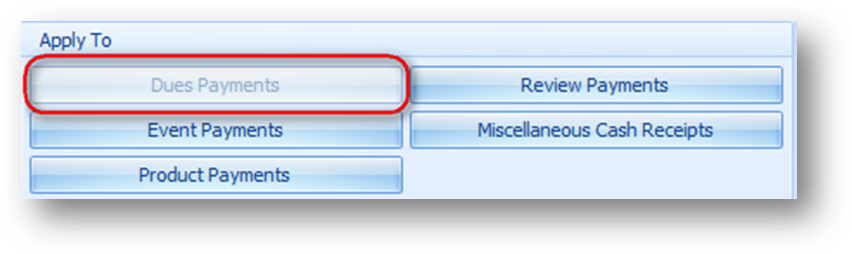
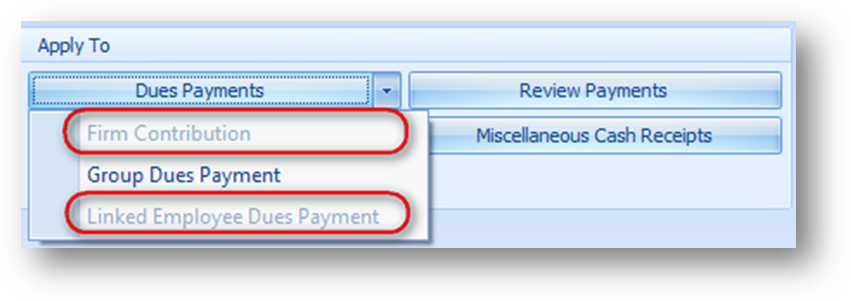
Note: There is no separate user right for launching the shopping cart. All user rights come from the individual payment routines. If a user does not have rights for a particular payment routine, the Apply To button, or listing on the Apply To button, for that routine is disabled.
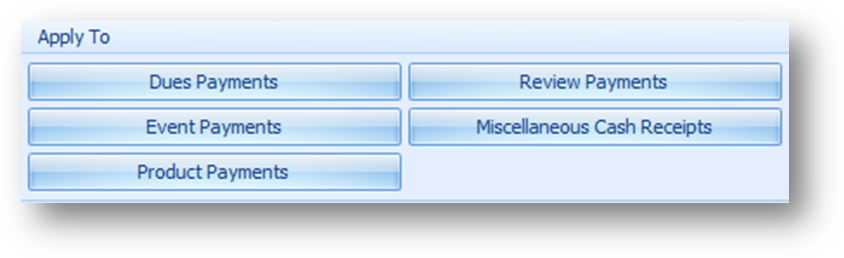
When launched from a Names file maintenance record these Apply To buttons are shown: Dues Payments, Event Payments, Products Payments, Review Payments, and Miscellaneous Cash Receipts.
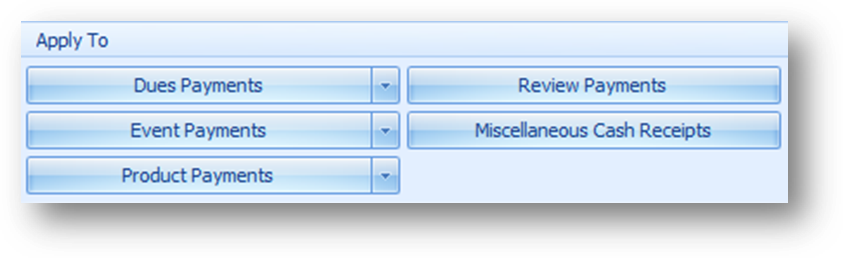
When launched from a Firms file maintenance record these Apply To buttons are shown with these options: Dues Payments with options for Firm Contribution, Group Dues Payment, and Linked Employee Dues Payment, Event Payments with options for Group Payment, Group Registration (With Fees), and Linked Employee Event Payment, Products Payments with options for Firms Product Payment, and Linked Employee Product Payment, Review Payments, and Miscellaneous Cash Receipt.
For details on how to work with a specific payment routine use the appropriate link above to open the documentation for that routine.
Note: All adjustments, data changes (ie.. chapter, billing class…) and application of MOA entered in a payment routine are processed within that payment routine. When that payment routine is closed those adjustments, data changes and MOA transfers are added and cannot be cancelled. The Account Balances grid is also updated as soon as the payment routine is closed. Deleting the payment row or cancelling out of the shopping cart without entering a credit card payment has no effect on these items since the entries have already been made in the system.
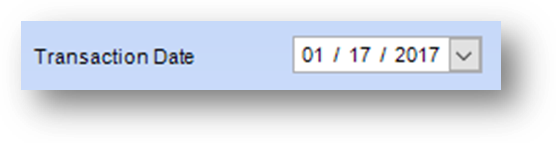
The Transaction Date shown in each payment routine is controlled by the Accounting Calendar for the related module. The transaction date is used for adjustments, event registrations, product sales, or MOA transfers entered in that payment routine.
The credit card payment will have a transaction date reflecting the date the payment is posted to the bank.
To enter payment(s) into the shopping cart, select the Apply To button or option, to launch a payment routine. In the payment routine screen enter the applicable information. Repeat until all payments have been entered.
Note: A particular payment routine can be launched multiple times. Keep in mind though that any adjustments, data changes, or MOA transfers entered in a previous launch of a particular payment routine will have already been added to the system.

As payments are entered in the various payment routines rows are added to the shopping cart grid. The grid can be sorted by any field in the grid.
Duplicate payments, for the same receivable item or the same contribution account for one person or firm, is not allowed.
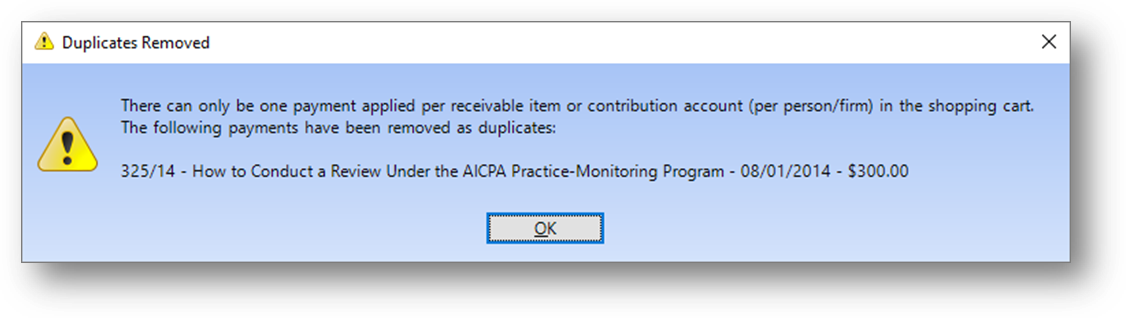
If a duplicate payment is entered a message will be shown detailing the duplicate payments which will not be added to the shopping cart grid.
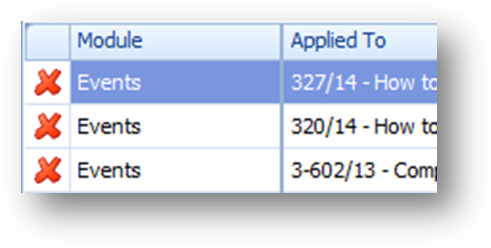
To delete a payment from the shopping cart grid click the “X” to the left of the row.
Note: If an incorrect payment amount is entered, first delete the incorrect payment row from the shopping cart grid. Then enter the correct payment.
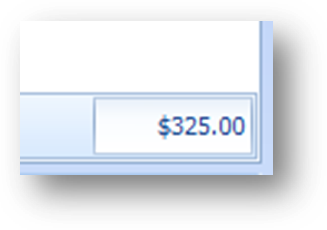
The total amount to be charged on the credit card is shown in the lower right of the shopping cart grid.
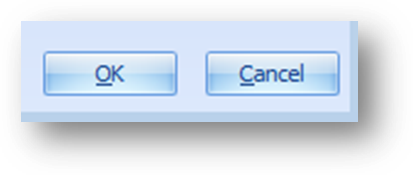
When all payments have been added to the shopping cart grid, click OK to continue.
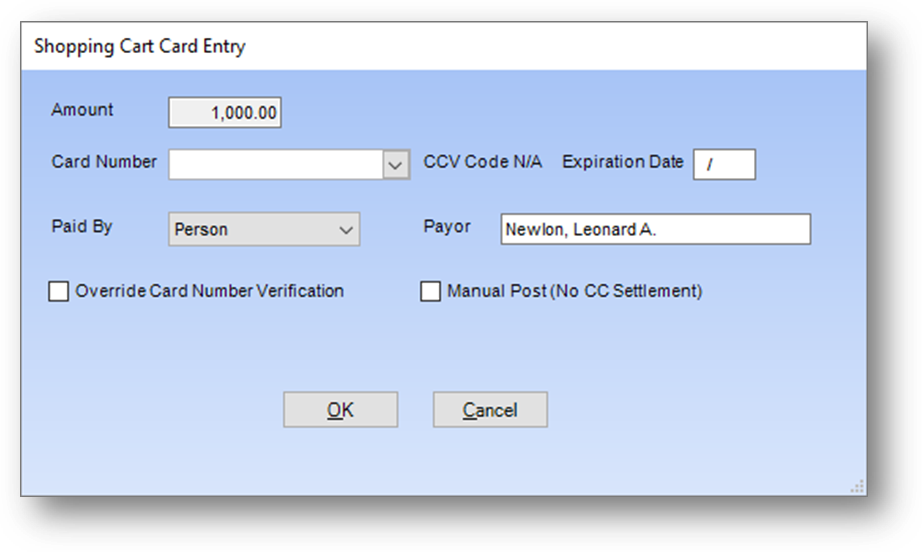
The Shopping Cart Card Entry window will open.
Note: The Shopping Cart Card Entry window will show the payor information as the person or firm the routine was launched from. Even though when launched from a Firm, some payment routines allow payments to be entered for people from other firms, as well as individuals. There can only be one payment for the total amount and that is processed under the firm you launched the routine from.
Enter the payment information and click Ok.
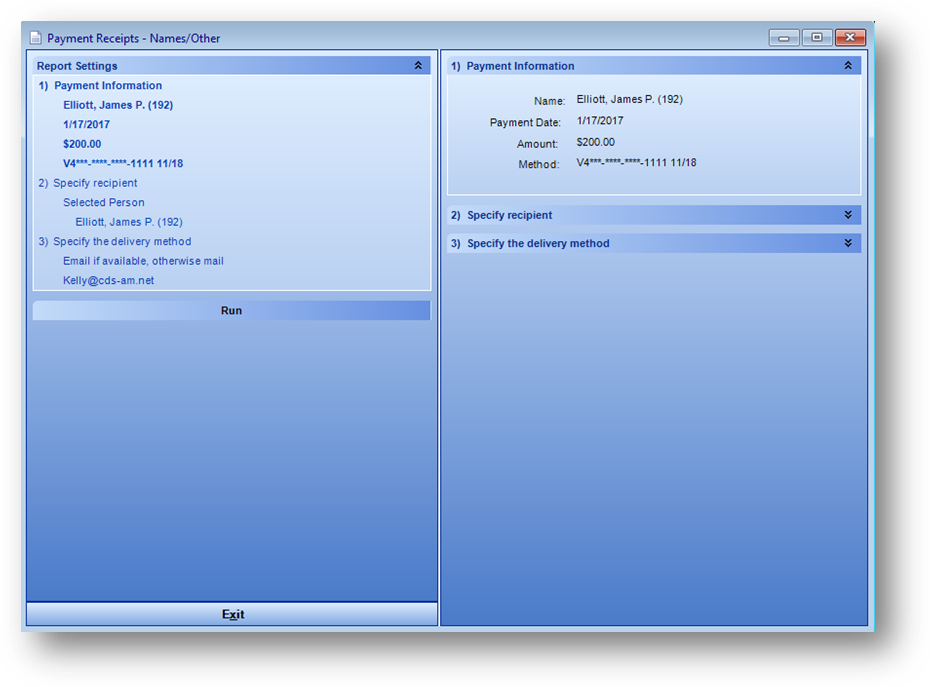
After the credit card has been processed to the bank the report wizard for the payment receipt will automatically launch. Note: If your association does not process credit cards in realtime, having the payment posted immediately, the payment receipt wizard will not launch.
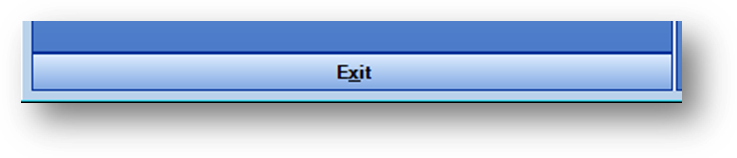
Note: If you don’t want to generate a payment receipt, simply click Exit on the report wizard.
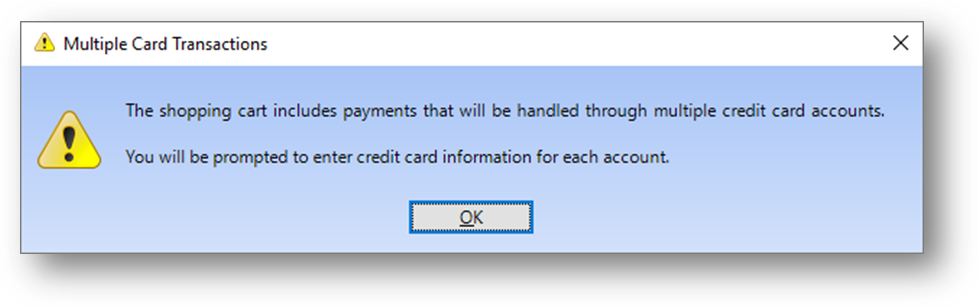
If your association uses multiple credit card merchant accounts, and the payments entered fall into more than one of those accounts, before the Shopping Cart Card Entry window is shown a message letting you know the payment s will be handled through multiple credit card accounts is shown.
Click Ok to the Multiple Card Transactions message and the first of the Shopping Cart Card Entry windows will open.
Enter the payment information for the first account and click Ok.
After the credit card has been processed to the bank the payment receipt report wizard for the first account will automatically launch. It will be immediately followed by the Shopping Cart Card Entry window opening for the next account.
Enter the payment information for the next account and click Ok.
After the credit card has been processed to the bank the payment receipt report wizard for this account will automatically launch.
This process is continued until the Shopping Cart Card Entry window has been opened for each merchant account.

NOTE: When payments going to multiple merchant accounts are entered, as each account’s payments are processed, the shopping cart grid is updated showing “PAID” in the Applied To text for already processed rows. So if while processing payments for multiple accounts, one of the Shopping Cart Card Entry windows is closed without the payment for that account being processed, or one of the accounts is declined, you will know which items have already been paid. As long as the shopping cart remains open you can re-enter a payment for the remaining unpaid items by clicking OK to open the Shopping Cart Card Entry window again.
Watch the Shopping Cart video: